Cum se instalează Windows 11 fără o conexiune la internet
Să vedem cum să instalăm Windows 11 fără Internet. Microsoft necesită acum o conexiune activă la Internet pentru a configura un computer atât cu Windows 11 Home, cât și cu Windows Pro. Această cerință a devenit obligatorie odată cu lansarea versiunii 22557.
Publicitate
Acest lucru face imposibilă configurarea unui computer nou sau reinstalarea Windows în modul offline fără conectarea la Internet. O încercare de a finaliza configurarea inițială fără o conexiune la Internet activă va avea următorul mesaj.
Veți avea nevoie de o conexiune la internet pentru a continua configurarea dispozitivului. Odată conectat, veți primi cele mai recente funcții și actualizări de securitate.
Dacă vă deconectați de la Internet, veți vedea următorul ecran cu butonul „Reîncercați”.
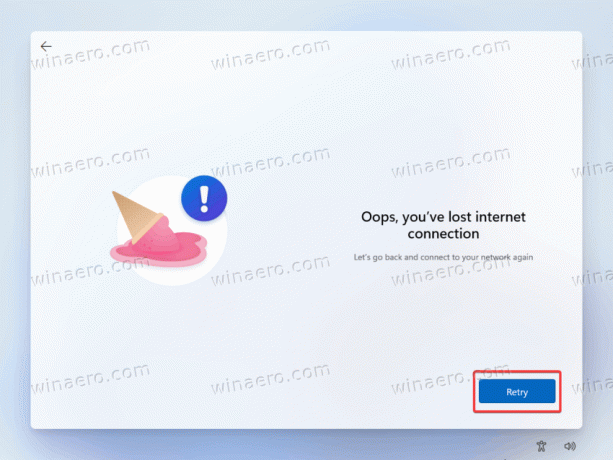
Dacă apăsați butonul Reîncercați, vi se va cere să vă conectați dispozitivul la Internet.
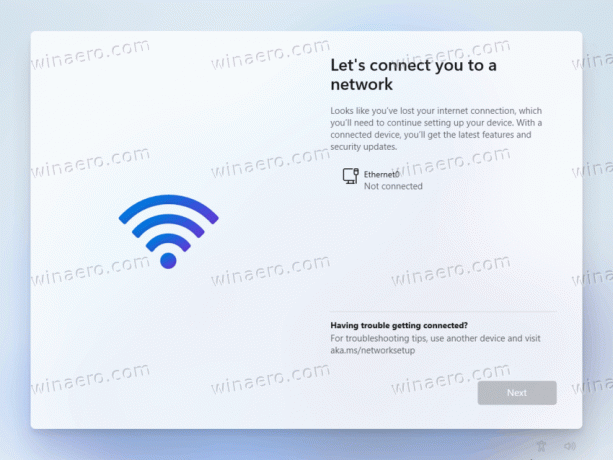
Versiunile anterioare de Windows 11 și 10 permit configurarea offline a sistemului de operare. Din păcate, nu mai este cazul.
Schimbarea este destul de supărătoare, având în vedere că mulți utilizatori folosesc configurarea offline, de exemplu, pentru a împiedica Windows să instaleze automat anumite drivere sau să se conecteze cu un cont Microsoft. După cum ați putea ghici deja, Windows 11 și acum necesită un cont Microsoft pentru a finaliza configurarea inițială.
Acest articol vă va arăta cum să configurați Windows 11 fără o conexiune la Internet activă și să ocoliți limitările. Rețineți că această postare se aplică numai pentru Windows 11 build 22557 și mai nou. Windows 11 22000 (versia inițială) permite configurarea offline a SKU-ului Pro fără pași suplimentari.
Instalați Windows 11 fără Internet
- După ce vi se solicită să vă conectați la Internet pentru a finaliza configurarea inițială, apăsați Schimb + F10 a lansa Prompt de comandă.
- Introduceți OOBE\BYPASSNRO comanda și apăsați introduce.

- Computerul va reporni după executarea comenzii. Windows 11 va porni din nou în aceeași fereastră și vă va cere să vă conectați la Internet. De data aceasta, veți vedea un buton care permite ocolirea limitării.
- Apasă pe "nu am internet" link.

- În cele din urmă, faceți clic pe „Continuați cu configurarea limitată."
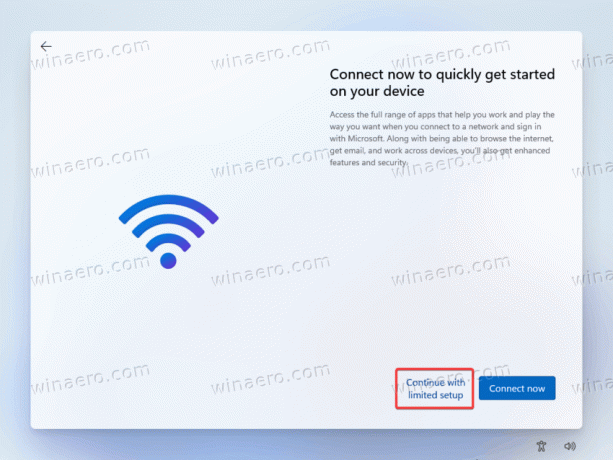
- Urmați instrucțiunile de pe ecran pentru a configura Windows 11 fără o conexiune la Internet activă.
Aia este.
În cele din urmă, dorim să remarcăm că Microsoft poate elimina această soluție alternativă în orice moment. Nu a fost anunțat oficial și nu este susținut oficial. Se pare că este o soluție temporară pe care Microsoft o folosește în versiunile de pre-lansare, așa că poate ajunge sau nu la versiunea stabilă a Windows 11 mai târziu în acest an.

