Sergey Tkachenko, autor la Winaero
În Windows 8, Microsoft a eliminat capacitatea instalatorilor de programe de a se asocia automat cu tipurile de fișiere. În schimb, când deschideți un tip de fișier pe care îl pot gestiona mai multe programe de pe computer, primiți o notificare toast în stil Metro: „Aveți aplicații noi care pot deschide acest tip de fișier”. Dacă faceți clic pe el, puteți alege programul implicit pe care doriți să îl utilizați pentru acel tip de fișier. Dacă doriți să scăpați de această notificare enervantă, urmați acest tutorial simplu.
Google Play este o modalitate obișnuită de a instala aplicații pe dispozitivele Android. Aproape toate telefoanele și tabletele Android sunt livrate cu Google Play preinstalat. Conținutul din magazinul Google Play nu se limitează la software. De asemenea, include cărți, muzică și alte bunătăți care variază de la țară la țară. Dacă dețineți un telefon Android, probabil că îl aveți preinstalat. O limitare a magazinului Google Play este că nu puteți descărca direct fișiere APK ale aplicației dorite. În acest articol vă voi arăta cum puteți obține direct fișierul APK care instalează aplicația de pe Google Play.
Google este o companie care nu necesită nicio prezentare. Sunt sigur că fiecare cititor Winaero l-a folosit cel puțin o dată. De-a lungul istoriei sale lungi, Google a creat o mulțime de servicii utile care sunt folosite de milioane de oameni în fiecare zi.
Aproape toate serviciile Google necesită un cont special numit pur și simplu „cont Google”. Când vă conectați cu Google, acesta creează automat un nou cont Gmail pentru dvs., astfel încât veți primi întotdeauna o nouă adresă de e-mail și o nouă căsuță de e-mail. Deși majoritatea utilizatorilor consideră Gmail ca un serviciu util, este posibil să aveți propria opinie despre acesta și să nu aveți de gând să utilizați Gmail. Într-un astfel de caz, puteți crea un cont Google fără Gmail. Iată cum o poți face.
Dacă alegeți să instalați Windows pe aceeași unitate în care este deja prezentă o instalare existentă, programul de instalare creează un folder denumit Windows.old în rădăcina unității. Acest folder este folosit pentru a stoca o copie de rezervă completă a sistemului de operare instalat anterior, inclusiv managerul de boot și aplicațiile instalate. Acest lucru este foarte util dacă intenționați să dezinstalați versiunea Windows instalată în prezent și să reveniți la versiunea instalată anterior. Poate fi util și dacă ați uitat să transferați unele fișiere sau setări la noua instalare. Cu toate acestea, dacă ați terminat deja migrarea, atunci Windows.old irosește spațiul pe disc fără niciun motiv. Iată cum îl puteți șterge și de ce este mai bine să utilizați instrumentele încorporate ale sistemului de operare.
Unul dintre funcții noi în Windows 8.1 Update 1 este abilitatea de a afișa aplicațiile moderne care rulează pe bara de activități clasică în modul Desktop. Este activat în mod implicit și oferă o modalitate convenabilă de a gestiona aplicațiile. Cu toate acestea, dacă nu vă place ca aplicațiile moderne să fie afișate pe bara de activități, puteți modifica acest comportament folosind setările de sistem sau o simplă modificare a registrului.

Tema Village Landscapes pentru Windows 8 include imagini de fundal cu vederi rurale frumoase. Pentru a obține tema Village Landscapes, faceți clic pe linkul de descărcare de mai jos, apoi faceți clic pe Deschidere. Aceasta va aplica tema pe desktop.
Sfat: Dacă sunteți utilizator de Windows 7, utilizați sistemul nostru Instalator Deskthemepack pentru a instala și aplica această temă.
Dimensiune: 26,9 MB
Link de descărcare
Cu Windows 8.1 Update 1, Microsoft a incercat sa faca niste modificari pentru a face sistemul de operare mai confortabil pentru computerele desktop clasice cu mouse și tastatură. Una dintre aceste modificări este capacitatea de a afișa mai multe aplicații în vizualizarea Aplicații a ecranului Start din Windows 8.1. Când activați această funcție, trebuie să derulați mai puțin pentru a vedea aplicațiile instalate. Să vedem cum îl putem activa.
Recent, unul dintre cititorii noștri ne-a întrebat cum să-și facă PC-ul Windows să intre în repaus din linia de comandă. Acest lucru poate fi cu siguranță util dacă utilizați frecvent modul de repaus și doriți să creați o comandă rapidă pentru a pune computerul în stare de repaus direct sau prin intermediul unui fișier batch. În acest articol, aș dori să împărtășesc o modalitate de lucru de a iniția somnul din linia de comandă.
Microsoft Office 2013 are o integrare strânsă cu serviciile Microsoft și, dacă utilizați un cont Microsoft pe Windows 8/8.1, se conectează automat la acesta fără să vă întrebe. Odată ce v-ați conectat, funcțiile Office 365 și OneDrive cloud sunt activate în produs.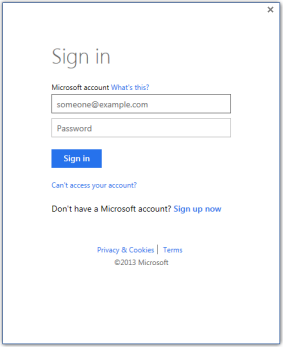
Dacă nu doriți integrarea serviciilor cloud în Office 2013, poate doriți să știți cum să dezactivați conectarea automată pe care o efectuează. În acest articol, vom analiza cum să-l dezactivați cu o simplă modificare a registrului.

