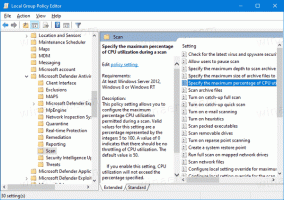Sergey Tkachenko, autor la Winaero
În mod implicit, managerul de fișiere din Windows 8.1, aplicația File Explorer (cunoscută anterior ca Windows Explorer) nu afișează extensia de fișier pentru majoritatea tipurilor de fișiere. Acesta este un risc de securitate deoarece oricine vă poate trimite un fișier rău intenționat numit „Runme.txt.exe”, dar Windows va ascunde fișierul .exe porțiune, astfel încât un utilizator neexperimentat poate deschide din neatenție fișierul crezând că este un fișier text și malware-ul îi va infecta sau PC-ul ei.
În acest articol vom căuta cum să schimbăm acest comportament, astfel încât extensiile de fișiere să fie întotdeauna afișate și, ca bonus, noi va analiza, de asemenea, cum putem forța File Explorer să afișeze sau să ascundă întotdeauna extensiile de fișiere pentru un anumit fișier tip.
Folosind Panoul de control modern din Windows 8, puteți schimba data și ora computerului. Setarile corespunzatoare se gasesc in interiorul aplicatiei PC Settings, in sectiunea Time and Language -> Data and Time. Folosind aceste setări, puteți activa sau dezactiva sincronizarea orei, puteți modifica fusul orar și formatele de dată.
În Windows 8.1, puteți crea în plus o comandă rapidă pentru a deschide direct acele setări. Să vedem cum este posibil să creezi o comandă rapidă pentru a deschide direct setările de dată și oră, cu un singur clic.
Windows 8.1 vine cu o caracteristică cu adevărat enervantă: arată unitățile amovibile, unitățile optice și hard disk-urile într-un grup împreună. Aceasta este una dintre cele mai proaste modificări aduse Windows. Din păcate, sistemul de operare nu vă oferă nicio opțiune de degrupare a unităților în mod logic, astfel încât unitățile locale sunt într-un grup, iar restul în altul.
Astăzi, voi împărtăși cu voi un tutorial simplu despre cum să degrupați și să afișați separat hard disk-urile și unitățile amovibile în acest computer.
Această întrebare a fost pusă ieri de unul dintre prietenii mei. S-a plictisit de sunetele implicite de Windows, care sunt foarte limitate în Windows 8. A încercat să găsească niște scheme de sunet bune, dar tot ce a găsit a fost o aplicație Stardock plătită cu un format de pachet de sunet proprietar. Acest lucru l-a făcut cu adevărat nefericit, așa că am decis să găsim o sursă pentru sunete gratuite și scheme de sunet. Din fericire, am găsit un site web grozav pentru sunete!
Am decis să scriu acest articol, pentru că mulți oameni încă încearcă să-l folosească Suită Skip Metro, care nu a fost proiectat pentru Windows 8.1 și nu mai este necesar pentru Windows 8.1. Windows 8.1 vă oferă deja o modalitate nativă de a sări peste ecranul Start și de a porni direct pe Desktop! Să vedem cum să activăm această caracteristică utilă.
În ciuda faptului că Charms Bar este o supărare pe desktop, în Windows 8.1, Microsoft a decis să permită utilizatorilor doar să dezactiveze colțul din stânga sus. (cunoscut și sub numele de Switcher) și colțul din dreapta sus, așa că atunci când îndreptați cursorul mouse-ului către acele colțuri, barele de farmece Metro nu vă vor enerva. Cu toate acestea, colțul din dreapta jos rămâne. Dacă nu găsiți niciun folos pentru Charms Bar, în special pe desktop, s-ar putea să fiți interesat să dezactivați și acel colț din dreapta jos.
În acest articol, vom vedea cum să folosim setările din Windows 8.1 pentru a dezactiva colțurile active. De asemenea, vom analiza o soluție pentru a dezactiva colțul din dreapta jos.
Special pentru utilizatorii de touchpad: dacă aplicația „nu funcționează” pentru dvs., vă rugăm să consultați acest articol: Cum să dezactivați glisările pe marginea Metro și gesturile barei de acces la atingere pentru trackpad-uri (touchpad-uri) în Windows 8.1 și Windows 8
Chiar dacă ați trecut recent la Windows 8.1, probabil ați observat noi funcții care vă permit să dezactivați colțul din stânga sus, colțul din dreapta sus și să omiteți ecranul Start pentru a porni direct pe desktop. Aceste opțiuni sunt accesibile în interiorul proprietăților barei de activități:
Cu toate acestea, încă nu există nicio modalitate de a scăpa complet de Charms Bar. De exemplu, colțul din dreapta jos nu poate fi dezactivat folosind setările sistemului de operare. Așa că am decis să o repar și am făcut această aplicație simplă: Winaero Charms Bar Killer
Această aplicație poate ucide colțul din stânga sus, colțul din dreapta sus și colțul din dreapta jos în Windows 8.1 și Windows 8. Acest lucru poate fi util și pentru utilizatorii de Windows 8, deoarece nu au opțiuni pentru a dezactiva acele colțuri active.