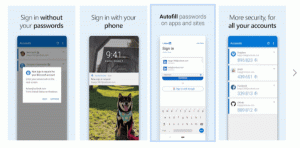Cum să dezactivezi Defender în Windows 11
Iată cum să dezactivați definitiv Defender în Windows 11. Microsoft Defender este o soluție antivirus care vine la pachet cu sistemul de operare. Este activat în mod implicit și rămâne activ până când utilizatorul instalează o aplicație de securitate terță parte.
Publicitate
Aplicația era cunoscută anterior ca „Windows Defender”, dar Microsoft a redenumit-o în versiunile recente ale Windows 10 și Windows 11. Defender rulează în fundal și oferă o serie de niveluri de protecție, inclusiv monitorizarea în timp real a activității aplicației, verificarea fișierelor de rețea, protecție anti-modificare pentru propriul motor și multe altele. De asemenea, este responsabil pentru rularea scanărilor periodice ale zonelor critice ale sistemului de operare.
Microsoft Defender este un software antivirus bazat pe semnături care verifică fișierele cu o bază de date de modele binecunoscute. Acest lucru îi permite să ofere protecție de bază pentru datele utilizatorului.
Unii utilizatori ar dori să dezactiveze definitiv Microsoft Defender. Motivele pentru aceasta pot varia. Unii nu sunt mulțumiți de utilizarea ridicată a resurselor. Alții îi numesc eficiența scăzută. În cele din urmă, în cazuri foarte specifice, o soluție de securitate terță parte instalată poate fi detectată necorespunzător, determinând Defender să rămână în funcțiune și cu un consum și mai mare de resurse.
Singura problemă aici este că Microsoft nu vă permite să dezactivați definitiv Defender din setările sale. Odată ce îl dezactivați folosind opțiunea corespunzătoare, acesta revine rapid la starea activată după o perioadă scurtă de timp. Situația este și mai gravă, deoarece nu puteți vedea exact când va fi reactivat automat. Deci, să vedem cum să-l dezactivăm definitiv.
Dezactivați Microsoft Defender în Windows 11
Pentru a dezactiva definitiv Defender în Windows 11, procedați în felul următor.
- Descarca următoarele fișiere REG în arhiva ZIP.
- Extrageți-le în orice folder la alegere, de ex. direct pe Desktop.
- Acum, faceți clic pe Securitate Windows pictograma din bara de sistem.

- Selectați Protecție împotriva virușilor și amenințărilor în fereastra care se deschide.

- Acum, sub Setări de protecție împotriva virușilor și amenințărilor, faceți clic pe Gestionați setările opțiune.

- Pe pagina următoare, dezactivați Protecție împotriva manipularii opțiune.

- În cele din urmă, faceți dublu clic pe fișierul "Dezactivați Defender.reg" ai descărcat.
- Reporniți Windows 11.
Esti gata. Microsoft Defender este acum dezactivat definitiv. Fișierul de anulare este „Activați Defender.reg”, care este, de asemenea, inclus în arhiva ZIP.
Metoda revizuită funcționează în toate edițiile și versiunile de Windows 11. Setează o opțiune de politică de grup în Registry care îi spune sistemului de operare să nu mai folosească soluția de securitate încorporată.
Dacă aveți ediția Windows 11 Pro, Educație sau Enterprise, atunci puteți merge cu gpedit.msc - Editor local de politici de grup aplicația. Vă va permite să configurați Defender folosind o opțiune GUI specială.
Dezactivați Defender cu Editorul de politici de grup local
- apasă pe Victorie + R scurtătură pentru a afișa Alerga dialog și tastați
gpedit.msc. Lovit introduce pentru a-l lansa. - Cap peste Configurare computer > Șabloane administrative > Componente Windows > Microsoft Defender Antivirus folderul din stânga.

- În dreapta, găsiți și faceți dublu clic pe Dezactivați Microsoft Defender Antivirus politică și setați-o la Activat.

- Apasă pe aplica și O.K butoane pentru a aplica modificarea.
- În cele din urmă, reporniți Windows 11.
Terminat! Similar cu metoda analizată mai devreme în această postare, Defender va fi dezactivat definitiv.
În cele din urmă, o alternativă la politica de grup este Winaero Tweaker. Include o opțiune de a opri definitiv aplicația Defender.
Folosind Winaero Tweaker
- Descărcați aplicația de aici, instalați-l și rulați-l.
- Deschide Securitate Windows aplicația și dezactivați Protecție împotriva manipularii opțiune.
- Acum, întoarceți-vă la Winaero Tweaker și mergeți la Windows Defender > Dezactivează Defender opțiunea din panoul din stânga.
- În dreapta, pur și simplu bifați opțiunea eponimă.

- Reporniți Windows când vi se solicită.
Acest lucru va dezactiva Microsoft Defender.
În cele din urmă, de dragul caracterului complet, să vedem cum să dezactivați temporar Defender în Windows 11.
Dezactivați temporar Defender în Windows 11
- Deschideți Căutare Windows făcând clic pe pictograma barei de activități sau apăsând Victorie + S.
- Tastați „Windows Security” și lansați aplicația găsită.
- Selectați Protecție împotriva virușilor și amenințărilor.

- Pe pagina următoare, coborâți la Setări de protecție împotriva virușilor și amenințărilor secțiune și faceți clic Gestionați setările.

- Pe pagina următoare, dezactivați Protectie in timp real opțiunea de comutare.

Esti gata. Din nou, rețineți că această opțiune pur și simplu întrerupe aplicația Defender. Într-o perioadă scurtă de timp, Microsoft Defender va fi reactivat de sistemul de operare.