Cum să activați Instrumentul de captură de ecran în Google Chrome
Puteți activa instrumentul Captură de ecran în Google Chrome. Va apărea sub meniul „Partajare” din bara de adrese. Instrumentul permite capturarea unei zone definite de utilizator a site-ului web deschis în fila curentă.
Publicitate
Instrumentul Captură de ecran din Chrome este ceva ce trebuie să fie deja familiar utilizatorilor Edge. Acesta din urmă include „Web Capture”, și un screenshoter încorporat. Cu toate acestea, în Chrome, instrumentul este ascuns și nu este disponibil în mod implicit la momentul scrierii acestui articol.
În ceea ce privește caracteristicile, este foarte simplu, deoarece este o lucrare în curs. Permite doar selectarea unei zone de capturat. Îl va pune direct în clipboard fără avertisment sau notificare. De asemenea, puteți salva captura ca imagine PNG. Există, de asemenea, un editor/adnotator de bază, dar în prezent este o machetă a UI care nu face nimic.
Dacă te-ai hotărât să-l încerci, iată cum să-l adaugi în meniul paginii „Partajare”.
Activați Instrumentul de captură de ecran Chrome
Pentru a activa Instrumentul Captură de ecran în Google Chrome, procedați în felul următor.
- Deschideți o filă nouă în Google Chrome.
- Tastați sau copiați-lipiți
chrome://flags/#sharing-desktop-screenshotsîn bara de adrese. - Acum, selectat "Activat" din meniul derulant din dreapta Capturi de ecran de pe desktop opțiune.

- Relansați browserul Chrome folosind butonul de sub lista de opțiuni.
Esti gata. Ați activat cu succes caracteristica Capturi de ecran. Iată cum îl puteți folosi.
Folosind instrumentul Captură de ecran
Deschide orice site într-o filă. Acum, faceți clic pe butonul „Partajare” care apare lângă adresa URL din bara de adrese. Vedeți captura de ecran de mai jos.

În meniu, veți vedea o nouă intrare „Captură de ecran”. Făcând clic pe acesta, va porni instrumentul de selectare a zonei. Odată ce selectați o zonă din pagină, aceasta va fi copiată instantaneu în clipboard și apoi va apărea ca o miniatură de previzualizare în colțul din dreapta sus al ferestrei Chrome.

Acolo, veți găsi și "Descarca" butonul care salvează captura de ecran ca imagine PNG.
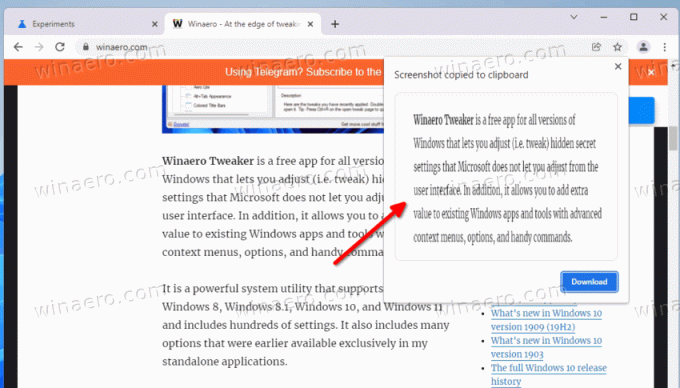
Rețineți că Instrumentul de captură de ecran din Google Chrome este o lucrare în curs de desfășurare, așa că se poate schimba în timp și poate primi funcții suplimentare. În cele din urmă, va deveni accesibil în mod implicit, deci nu va trebui să îl activați cu un steag.
Instrumentul de captură de ecran nu este singura funcție la care lucrează Google. Există un nou indicator de descărcare care va atinge în curând ramura stabilă a browserului.
