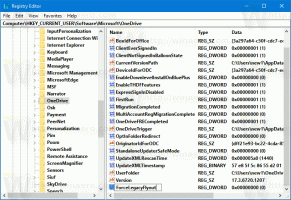Sergey Tkachenko, autor la Winaero
Cu Windows Vista, a existat o mică schimbare în Explorer, care a rămas aceeași în Windows 7 și Windows 8.1 sau Windows 8: arată aceeași pictogramă pentru folderele deschise și închise.
În versiunile anterioare ale Windows înainte de Vista, când un folder era extins în panoul de navigare al Explorer, acesta arăta o pictogramă diferită. Această modificare face mai dificil să vedeți ce folder vedeți doar uitându-vă la pictograme. Această modificare afectează, de asemenea, vizualizarea arborescentă din Editorul de registry și din meniul Start din Windows 7, vizualizarea Toate programele.
Dacă ați preferat să aveți pictograme distincte pentru stările de foldere deschise și închise în Explorer, atunci există vești bune pentru dvs. - se poate face. Vă voi arăta cum să setați pictograma folderului pentru un folder închis în Explorer din Windows 8, Windows 8.1, Windows 7 și Vista. Metoda este aceeași pentru toate aceste sisteme de operare.
Setările de afișare în Windows 8.1 fac parte din aplicația Setări PC care vă permite să schimbați rezoluția afișajului, orientarea ecranului și chiar dimensiunea textului și pictogramelor.
Aceste setări au fost create pentru a ajuta utilizatorii de tabletă să-și ajusteze cu ușurință afișajul cu o interfață tactilă.
Puteți crea o comandă rapidă specială pentru a deschide setările de afișare în Windows 8.1 direct cu un singur clic.
Una dintre opțiunile ascunse în Windows 8.1 este capacitatea de a crea comenzi rapide pentru a deschide majoritatea setărilor moderne cu un singur clic. Astăzi, vom vedea cum să creăm o comandă rapidă pentru a deschide setările HomeGroup în Windows 8.1.
Caracteristica HomeGroup este o soluție simplificată de la Microsoft pentru a oferi capacitatea de partajare a fișierelor între toate computerele din rețeaua dvs. de acasă. Cu HomeGroup, veți putea partaja fotografii, fișiere muzicale și video, diverse documente de birou și chiar imprimante. De asemenea, puteți permite altor membri ai familiei să schimbe fișierele pe care le-ați partajat.
Serviciul web SkyDrive în zilele noastre este o parte importantă a experienței Windows 8.1. Are o integrare profundă cu sistemul de operare și a devenit parte a Exploratorului de fișiere și a aplicațiilor moderne.
Uneori, de obicei imediat după instalare, Windows 8.1 vă arată pictograma de suprapunere „sincronizare în curs” pentru unul sau mai multe dintre folderele dvs. Skydrive.
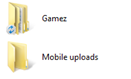
Când te uiți în interiorul folderului, vei fi surprins totuși că tot conținutul este deja sincronizat!
Împreună cu opțiunile clasice din Panoul de control, Windows 8.1 a fost livrat cu setări de rețea modernă. Acestea vă permit să modificați diferiți parametri ai conexiunilor de rețea. Aceste noi setări de rețea sunt acolo unde puteți setați conexiunea ca măsurată, activați sau dezactivați partajarea, resetați contoarele de utilizare a datelor și copiați detaliile rețelelor.
Să vedem cum să creați o comandă rapidă pentru a deschide aceste setări utile direct cu un singur clic.
Există mai multe setări legate de Contrast ridicat în Windows 8.1. Acestea se află în Setări PC -> Acces ușor -> Contrast ridicat.
Folosind aceste setări, este posibil
- pentru a seta culoarea de fundal pentru ferestre și documente
- culoarea hyperlinkurilor
- culoarea textului dezactivată
- culoarea selecției textului
- ... și alte câteva setări.
Dacă doriți să aveți o comandă rapidă care vă va permite să deschideți direct acele setări, iată instrucțiuni simple.
Colțuri și margini este un set de setări din aplicația Setări PC, care vă permite să schimbați comportamentul colțurilor active în Windows 8. Tu vei fi capabil
pentru a dezactiva colțul din stânga sus
pentru a dezactiva colțul din dreapta sus
pentru a dezactiva comutarea aplicațiilor recente
pentru a dezactiva lista de aplicații recente
În Windows 8.1, este posibil să creați o comandă rapidă la aceste setări. Să descoperim cum se poate face.
Cu Windows 8.1, Microsoft a introdus un set de foldere în folderul Acest PC (Windows 8 avea categoria Foldere ascunsă).
Aceste foldere sunt:
- Desktop
- Documente
- Descărcări
- Muzică
- Poze
- Videoclipuri
Cu alte cuvinte, Microsoft tocmai a oferit acces rapid la folderele principale din profilul utilizatorului. Acest lucru este foarte convenabil, deoarece aveți acces cu 1 clic la aceste foldere când deschideți File Explorer utilizând tasta rapidă Win+E.
În plus, nu toate aplicațiile desktop moderne utilizează dialogul Deschideți fișierul mai nou, cu panoul de navigare și Favorite. Multe aplicații desktop folosesc încă dialogul Deschidere mai vechi, care are Locații recente și se deschide în locația Computer/Acest PC în mod implicit. Folderele din acest PC sunt utile în special pentru dialogul mai vechi.
Poate doriți să personalizați folderele afișate în Acest PC, de ex. eliminați unele foldere încorporate și adăugați unul sau mai multe foldere personalizate. Aș dori să împărtășesc un tutorial exclusiv care va arăta cum să adăugați foldere personalizate la acest computer în Windows 8.1 și Windows 8 sau să eliminați oricare dintre acele foldere.
Dacă vă place cum arată acest folder pentru PC în Windows 8 și Windows 8.1, cu comenzi rapide către foldere utile la 1 clic distanță și aș dori să adauge aceleași foldere în folderul Computer în Windows 7, iată o veste grozavă - în acest tutorial vom învăța:
- cum să adăugați foldere în computer pentru a-l face să arate similar cu Windows 8,
- cum să adăugați un folder personalizat la computer în Windows 7,
- cum să adăugați locații shell la computer în Windows 7,
- cum să fixați locațiile adăugate în panoul de navigare al Explorer în Windows 7.
Să vedem cum puteți efectua toate aceste personalizări.