Cum să dezactivați filele Microsoft Edge în Alt+Tab pe Windows 11
Puteți dezactiva filele Microsoft Edge în dialogul Alt+Tab din Windows 11 dacă nu vă place acest comportament. În mod implicit, Alt+Tab adaugă cele mai recente 5 file deschise în Microsoft Edge la miniaturile aplicației atunci când comutați între ferestre.
Publicitate
Acest comportament nu este nou pentru Windows 11. Microsoft a fost implementat pentru prima dată în Windows 10 versiunea 20H2. De atunci, gigantul software Redmond îl menține activat în toate versiunile Windows.
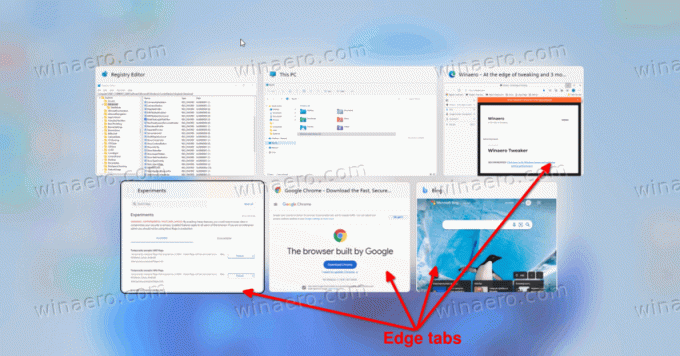
Unii utilizatori nu le-a plăcut niciodată să vadă file Edge individuale atunci când comutau între aplicații. Din fericire, Alt+Tab permite personalizarea a ceea ce arată. Poți să-l faci să se arate
- Deschideți ferestre și toate filele în Microsoft Edge
- Deschideți ferestre și cele mai recente 5 file în Microsoft Edge
- Deschideți ferestre și cele mai recente trei file în Microsoft Edge
- Deschide numai ferestre
Să vedem cum să schimbați conținutul dialogului Alt+Tab în Windows 11.
Dezactivați filele Edge în caseta de dialog Alt+Tab
Pentru a dezactiva filele Microsoft Edge în Alt+Tab pe Windows 11, procedați în felul următor.
- presa Victorie + eu pentru a deschide Setări aplicația.
- Click pe Sistem din stânga, apoi faceți clic pe Multifunctional pe drumul cel bun.
-
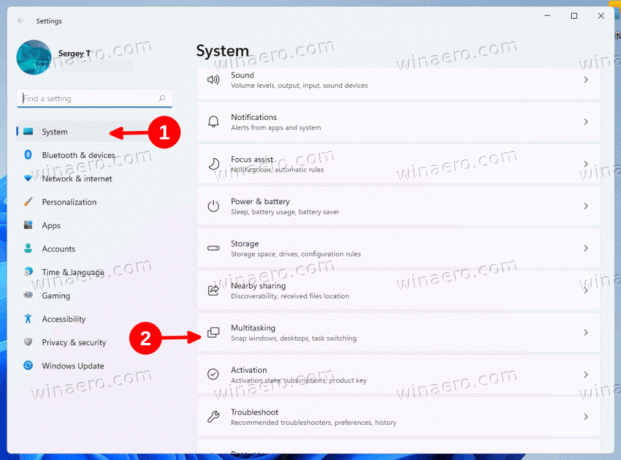 Pe pagina următoare, faceți clic pe meniul drop-down din Alt + Tab secțiune.
Pe pagina următoare, faceți clic pe meniul drop-down din Alt + Tab secțiune. - Selectați Deschide numai ferestre pentru a elimina toate filele Edge din dialogul de selecție a ferestrei.
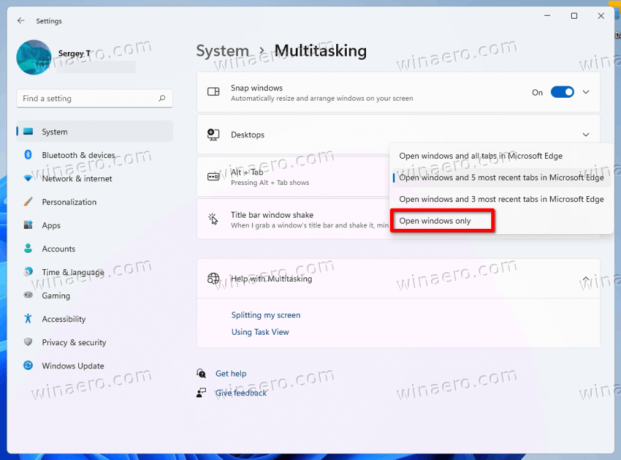
Esti gata! Filele Microsoft Edge nu vor mai fi ascultate în Alt+Tab. În caz contrar, puteți selecta orice altă opțiune care se potrivește fluxului dvs. de lucru.
Alternativ, puteți configura dialogul Alt+Tab din Registry. Această metodă este utilă atunci când aplicația Setări nu este accesibilă sau când trebuie să vă implementați preferințele între mai multe computere.
Eliminați filele Edge din Alt+Tab cu o modificare a Registrului
- presa Victorie + R pentru a deschide Alerga dialog, tastați
regeditși apăsați introduce pentru a deschide Editor de registru. - Navigați la
HKEY_CURRENT_USER\SOFTWARE\Microsoft\Windows\CurrentVersion\Explorer\Advancedcheie. - În dreapta lui Avansat cheie, creați sau modificați valoarea DWORD pe 32 de biți MultiTaskingAltTabFilter.
- Setați datele valorii sale la 3 pentru a elimina filele Edge din Alt + Tab.
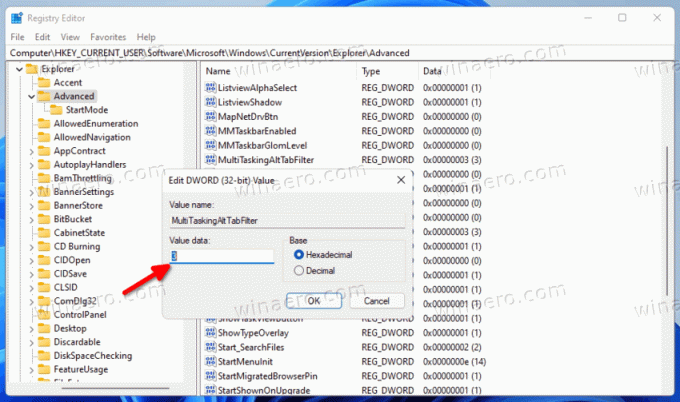
- De asemenea, îl puteți seta la una dintre următoarele valori.
- 0 = Afișați ferestrele deschise și toate filele în Microsoft Edge
- 1 = Afișați ferestrele deschise și cele mai recente 5 file din Microsoft Edge
- 2 = Afișează ferestrele deschise și cele mai recente 3 file Edge
Terminat!
Pentru a economisi timp, puteți descărca următoarele fișiere de registry.
Descărcați fișierele de registru
Descarca această arhivă ZIP și extrageți fișierele REG incluse în orice folder la alegere.
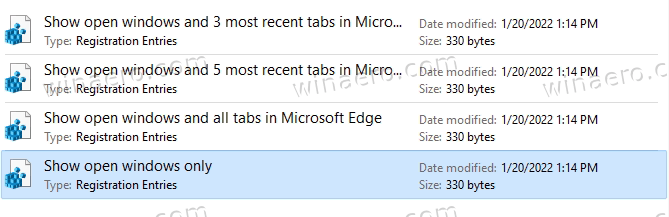
Acum, faceți dublu clic pe unul dintre următoarele fișiere care implementează comportamentul Alt + Tab pe care doriți să îl activați.
- Afișează numai ferestrele deschise.reg
- Afișați ferestrele deschise și cele mai recente trei file în Microsoft Edge.reg
- Afișați ferestrele deschise și cele mai recente 5 file în Microsoft Edge.reg
- Afișați ferestrele deschise și toate filele în Microsoft Edge.reg
Dacă vi se solicită controlul contului de utilizator, faceți clic da pentru a modifica Registrul.
Asta e.

