Cum să dezactivați widget-urile în Windows 11 cu politica de grup și în registru
Microsoft vă permite să dezactivați widget-urile în Windows 11 utilizând Politica de grup. Pentru edițiile de Windows 11, cum ar fi Home, Politica de grup nu este disponibilă. Dar iată o veste bună - puteți, de asemenea, să dezactivați widget-urile cu o modificare a registrului.
Publicitate
The Widgeturi caracteristica din Windows 11 este o nouă metodă de organizare și afișare a informațiilor reale, cum ar fi știri, vreme și stocuri. În același scop, Windows 10 are știri și interese în bara de activități. Dar Widgets este o altă poveste.
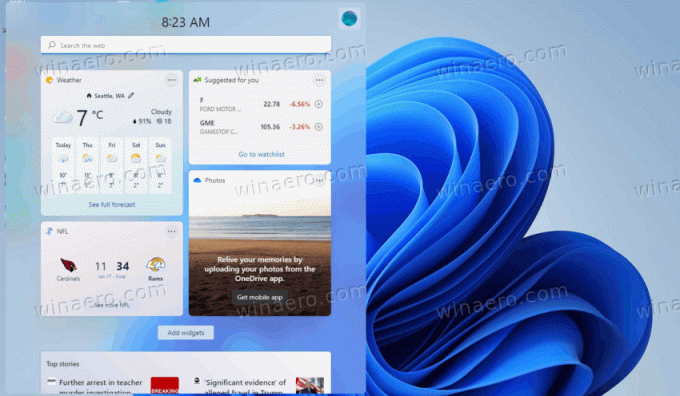
Este o platformă personalizabilă care acceptă furnizarea de date terță parte. Dezvoltatorii independenți pot crea widget-uri personalizate pentru a extinde capabilitățile caracteristicii. În mod implicit, Windows 11 include numai widget-uri create de Microsoft.
Utilizatorul poate accesa widget-uri făcând clic pe a buton special în bara de activități sau apăsând butonul
Victorie + WComanda rapidă de la tastatură. Dacă aveți nevoie, puteți împiedica toți utilizatorii să deschidă panoul Widgeturi. Pentru aceasta, Microsoft a adăugat o politică specială de grup la Windows 11. Utilizatorii Windows 11 Home pot aplica o modificare a Registrului pentru același lucru. Să începem direct cu a doua opțiune, deoarece funcționează de fapt în toate edițiile sistemului de operare.Dezactivați widget-urile în Windows 11
Pentru a dezactiva widget-urile, procedați în felul următor.
- Faceți clic dreapta pe start butonul din bara de activități și selectați Alerga din meniu.

- Tip
regeditîn Alerga caseta și loviți introduce cheie.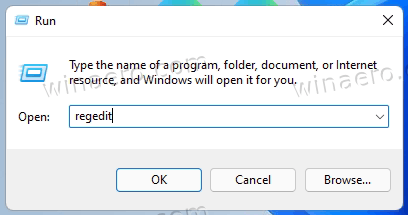
- Accesați următoarea cheie:
HKEY_LOCAL_MACHINE\SOFTWARE\Policies\Microsoft. - Acum, faceți clic dreapta pe Microsoft tasta și selectați Nou > Subcheie din meniu.
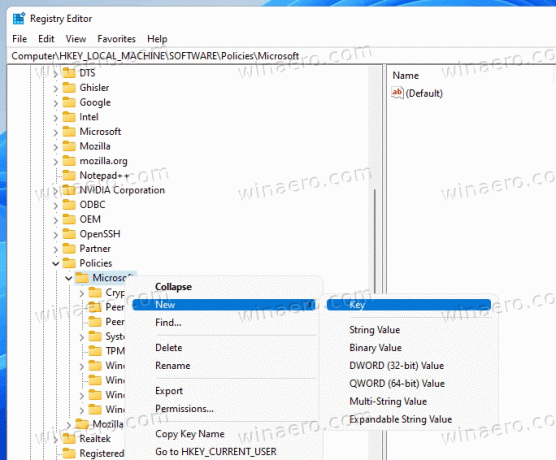
- Redenumiți cheia nou creată ca Dsh.
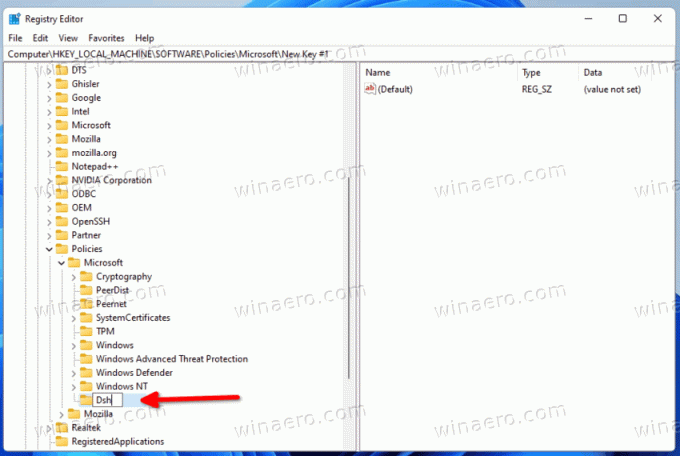
- În cele din urmă, faceți clic dreapta pe Dsh tasta și selectați Nou > Valoare DWORD (32 de biți)..
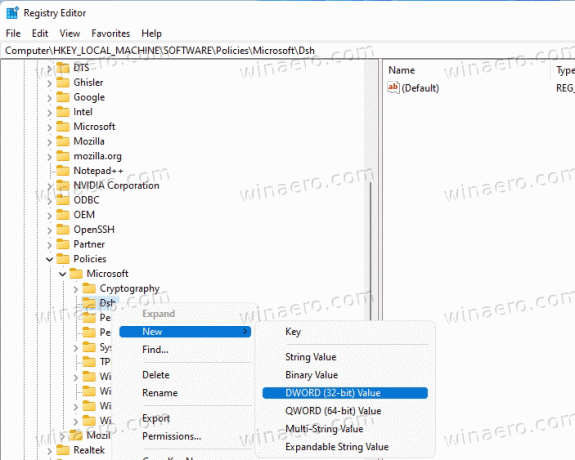
- Denumiți noua valoare ca AllowNewsAndInterestsși lăsați datele sale de valoare ca 0.
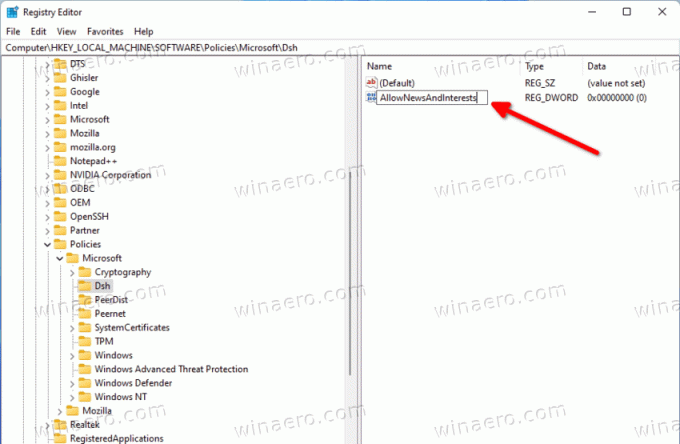
- Repornire Windows 11.
Esti gata. Aceasta va dezactiva tot ceea ce are legătură cu Widgeturi, inclusiv butonul din bara de activități și opțiunea din aplicația Setări. The Victorie + W scurtătura nu va face nimic.
Anularea modificării este destul de ușoară. Tot ce trebuie să faceți este să eliminați AllowNewsAndInterests valoarea pe care ați creat-o și reporniți computerul.
Pentru a economisi timp, puteți descărca fișiere Registry gata de utilizare.
Descărcați fișierele de registry
Descărcați arhiva ZIP cu două fișiere REG folosind acest linkși extrageți-l în orice locație convenabilă pentru dvs.
Pentru a dezactiva widget-urile, deschideți Disable_widgets_feature.reg fişier. După ce vedeți promptul UAC, confirmați-l și reporniți Windows.
Modificarea de anulare este Enable_widgets_feature.reg fişier. Folosiți-l pentru a anula restricția pentru toți utilizatorii.
Dacă rulați ediția Windows 11 Pro, Education sau Enterprise, veți putea folosi aplicația Local Group Policy Editor. Vă va permite să dezactivați caracteristica Widgeturi cu o interfață utilă. Începem.
Dezactivați widgeturile în Editorul de politici de grup local
- presa Victorie + R pe tastatură, tastați
gpedit.mscși lovit introduce pentru a deschide aplicația Local Group Policy Editor.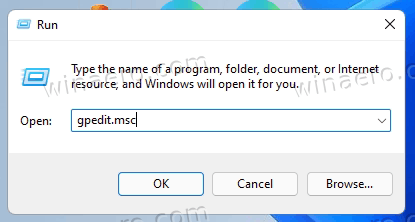
- Navigați la Configurație computer\Șabloane administrative\Componente Windows\Widget-uri pliant.
- Faceți dublu clic pe Permite widget-uri politica din dreapta.
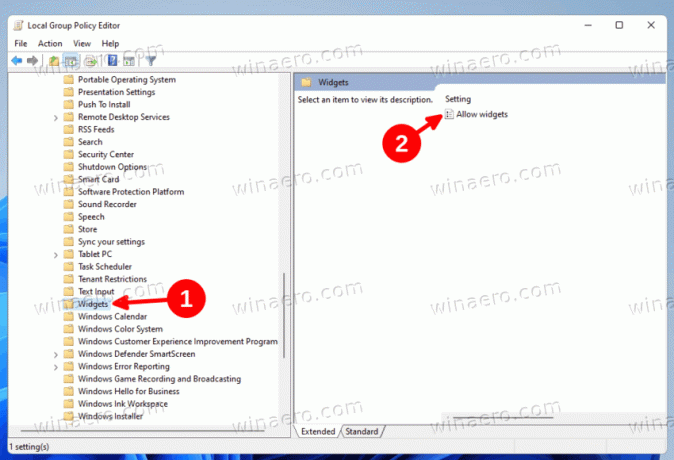
- Setează-l la Dezactivat și faceți clic pe aplica și O.K butoane.
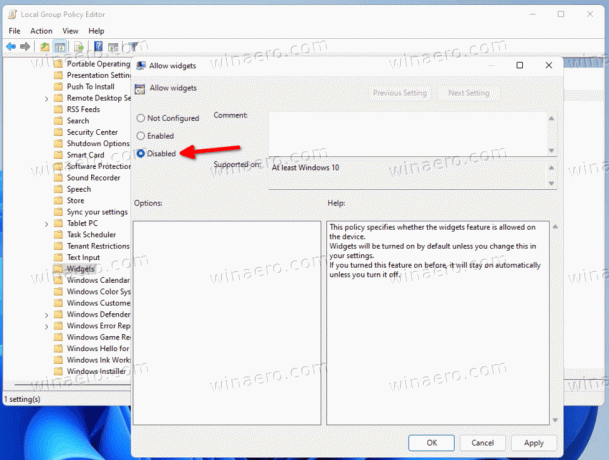
Terminat! Funcția widget-uri este acum dezactivată. Puteți anula politica în orice moment pentru a o restabili Neconfigurat.
Asta e!
