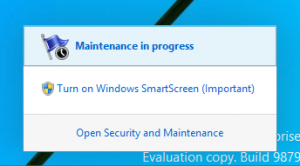Activați caseta de dialog clasic Alt+Tab în Windows 11
Puteți activa dialogul clasic Alt+Tab în Windows 11, care nu afișează miniaturile ferestrelor, ci doar pictogramele aplicațiilor. Este mai puțin distragător decât cel implicit și mai compact. Prin urmare, are o mulțime de fani, în ciuda vârstei sale.
Publicitate
În prezent, Windows 11 include un comutator modern de ferestre Alt+Tab care ocupă întregul ecran. Redă miniaturile ferestrelor în mijlocul ecranului, umplând zona de odihnă cu un efect de estompare a fundalului.

Microsoft lucrează și la o nouă versiune a aspectului Alt + Tab pentru Windows 11, care seamănă cu stilul Windows 7. Este o fereastră de dialog fără estompare. În momentul în care scrieți acest lucru, puteți activați-l manual pe versiunile Insider recente.
Caseta de dialog clasic Alt+Tab este de fapt al treilea și cel mai vechi schimbător de ferestre disponibil pentru dvs. în Windows 11. A fost introdus pentru prima dată în Windows 95 și a fost folosit până la Windows XP fără modificări majore. Cu toate acestea, rămâne accesibil în toate versiunile moderne de Windows. Iată cum îl puteți porni.
Cum să activați caseta de dialog clasic Alt+Tab
Pentru a activa caseta de dialog clasic Alt+Tab în Windows 11, procedați în felul următor.
- presa Victorie + R, tip
regeditîn caseta Run și apăsați introduce pentru a lansa Editorul Registrului. - Accesați următoarea cheie:
HKEY_CURRENT_USER\Software\Microsoft\Windows\CurrentVersion\Explorer. Puteți pur și simplu să copiați și să lipiți această cale în bara de adrese a regedit. - Faceți clic dreapta oriunde în panoul din dreapta și selectați Nou > DWORD pe 32 de biți din meniu.

- Redenumiți noua valoare în
AltTabSettings. - Acum, faceți dublu clic pe acesta și modificați datele valorii în 1.

- În cele din urmă, faceți clic dreapta pe butonul Start și selectați Închideți sau deconectați-vă > Deconectați-vă.

Esti gata! Odată ce vă conectați din nou la Windows 11, veți vedea acest dialog Alt+Tab.

Dacă decideți să restaurați noua versiune Alt+Tab în Windows 11, tot ce trebuie să faceți este să eliminați AltTabSettings valoarea pe care ai creat-o. Din nou, pentru ca modificarea să intre în vigoare, trebuie să vă deconectați de la Windows 11 și să vă conectați înapoi. Apropo, repornind shell-ul Explorer va face, de asemenea, smecheria.
Alternativ, puteți activa comutatorul de ferestre mai vechi cu Winaero Tweaker.
Activați Alt+Tab clasic în Windows 11 cu Winaero Tweaker
- Descărcați Winaero Tweaker de aici, apoi instalați-l și lansați-l.
- În arborele de navigare din stânga, selectați Aspect > Alt + Aspect Tab.
- În dreapta, activați caseta de selectare "Activați dialogul clasic Alt + Tab".

- Reporniți shell-ul Explorer când vi se solicită.
După cum puteți vedea în captura de ecran de mai sus, puteți personaliza și comutatorul clasic de ferestre modificându-i numărul de rânduri și coloane.
Deși le puteți ajusta cu ușurință cu Winaero Tweaker, este posibil să fiți interesat să le schimbați manual prin intermediul Registrului. Să aflăm mai multe despre aceste opțiuni.
Personalizați comutatorul clasic de ferestre Alt+Tab
- Lansați Editorul Registrului; presa Victorie + R și tip
regeditîn caseta Run. - Du-te la
HKEY_CURRENT_USER\Panou de control\Desktoptasta din panoul din stânga. - În dreapta, modificați sau creați o nouă valoare STRING (REG_SZ). CoolSwitchRows.
- Setați datele valorii sale la numărul de rânduri pentru dialogul clasic. Valoarea implicită este 3, iar intervalul acceptat este de la 1 la 20.

- Acum, modificați sau creați o nouă valoare STRING (REG_SZ). CoolSwitchColumns.

- Setați-l la numărul dorit de coloane pentru dialogul clasic. Valoarea implicită este
7, și îl puteți specifica în intervalul de 1 - 43.
- Deconectați-vă și conectați-vă la Windows 11 pentru a aplica modificarea.
Terminat!
Acesta este aspectul implicit al clasicului Alt+Tab.

Dar poți obține așa ceva.

În cele din urmă, aș dori să vă arăt cum să activați temporar clasicul Alt +Tab. Metodele revizuite mai sus vor activa comutatorul de ferestre mai vechi în mod permanent cu o modificare a Registrului. Dar îl puteți face să apară fără a schimba Registrul. Există o comandă rapidă secretă de la tastatură pentru asta.
Deschide temporar clasicul Alt+Tab în Windows 11
- Apăsați stânga Alt cheie și nu-l elibera.
- Apăsați și apoi eliberare dreapta Alt cheie. Nu țineți apăsat dreapta alt cheie.
- În cele din urmă, apăsați și mențineți apăsat butonul Tab cheie.
Terminat! Aceasta vă va afișa dialogul clasic Alt+Tab fără a utiliza niciun software suplimentar sau modificări ale registrului. Dar data viitoare când apăsați secvența normală de taste Alt + Tab, se va deschide comutatorul de ferestre implicit (mai nou).
Deci, de fiecare dată când doriți să vedeți aplicația clasică comutând interfața de utilizare, apăsați cu atenție tastele din instrucțiunea de mai sus. Acest lucru este destul de frumos pentru utilizatorii care au nevoie doar ocazional să folosească clasicul Alt+Tab.
Asta e.