Sergey Tkachenko, autor la Winaero

Acoperiți-vă desktopul cu frunzișul frumos de toamnă cu această temă uimitoare de toamnă 2013 pentru Windows 8. Pentru a obține această temă, faceți clic pe linkul de descărcare de mai jos, apoi faceți clic pe Deschidere. Aceasta va aplica tema pe desktop.
Sfat: Dacă sunteți utilizator de Windows 7, utilizați sistemul nostru Instalator Deskthemepack pentru a instala și aplica această temă.
Dimensiune: 34 Mb
Link de descărcare
Știați că atunci când Windows este instalat, acesta continuă să stocheze cheia de produs în registry. Acest lucru poate fi util, dacă nu vă amintiți ce cheie ați folosit la instalarea curentă. De asemenea, dacă ați pierdut cheia de produs, aceasta poate fi utilă pentru recuperarea cheii de produs cu un instrument terță parte sau cu un script PowerShell simplu.
Dar, în același timp, cheia de produs Windows riscă să fie furată. Dacă sunteți îngrijorat de furtul cheii dvs. de produs (adică cu un software rău intenționat), este posibil să doriți să o eliminați definitiv din registru. Această operațiune este sigură și nu va afecta starea de activare a sistemului de operare. Urmați acest tutorial simplu pentru a afla cum puteți șterge cheia de produs stocată în Windows 8, Windows 8.1, Windows 7 și Windows Vista.
Dacă ați pierdut, nu puteți recupera sau ați uitat unde ați stocat cheia de produs pentru sistemul de operare Windows 8.1, Windows 8 sau Windows 7, nu disperați. Aș dori să vă arăt o soluție simplă pentru a vă extrage cheia de produs din sistemul de operare instalat pe computer fără a utiliza niciun software terță parte.
Inversarea culorilor în Paint nu este ceva ce fac frecvent. Dar când aveți nevoie ocazional de această funcție, am punctul de vedere că Paint este cel mai bun instrument pentru o astfel de editare de bază a imaginilor. Acum câteva zile, trebuia să creez o imagine de antet pentru canalul meu de Youtube cu o linie de culori inversate. Sunt un utilizator avansat de Windows, dar am fost foarte confuz de interfața de utilizator a versiunii moderne de MS Paint (folosesc Windows 8.1).
Începând cu Windows 7, aplicația Paint este livrată cu interfața de utilizare Ribbon. Pare fantastic, dar atunci când trebuie să inversați culorile imaginii dvs., nu veți găsi comanda corespunzătoare în nicio filă a Panglicii și nici în meniul Fișier.
De la Windows 95, avem o caracteristică uimitoare: taste rapide globale native pentru fiecare aplicație instalată, dar se pare că nu mulți oameni sunt conștienți de aceasta. Ați văzut următoarea casetă de text în proprietățile comenzii rapide?:
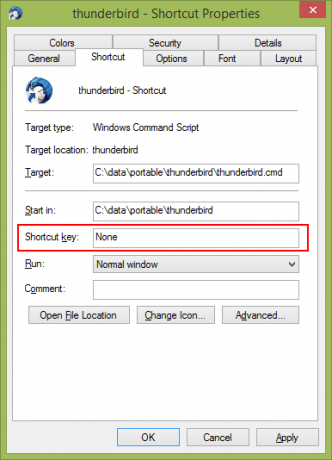
Aici puteți specifica o combinație de taste rapide care vor fi folosite pentru a lansa comanda rapidă. Dacă ați setat acele taste rapide pentru comanda rapidă în folderul meniului Start, atunci acestea vor fi disponibile în fiecare fereastră deschisă, în fiecare aplicație. Secretul este shell-ul Explorer - atâta timp cât shell-ul Explorer este încărcat: tastele rapide vor funcționa la nivel global, indiferent de aplicația activă. Este foarte la îndemână!
Dar Windows 8.1 nu mai are meniul Start, așa că puteți fi puțin confuz cum să atribuiți taste rapide. Astăzi vom învăța cum să adăugați taste rapide globale pentru a lansa aplicațiile preferate în Windows 8.1 și să le folosiți ca un profesionist.
Noi, aici, la Winaero, iubim personalizarea Windows și postăm mai multe personalizări Stiluri vizuale terțe și pachete tematice din cand in cand. Avem un imens și uimitor culegere de teme pentru a schimba aspectul Windows. Dar Windows nu permite temele terță parte în mod implicit, așa că trebuie să deblocăm Windows pentru a putea folosi acele teme.
Notă: Dacă nu sunteți un utilizator de Windows 8.1, vă rugăm să consultați următorul articol.
Cu fiecare nouă lansare Windows, Microsoft face câteva modificări minore motorului de teme și/sau formatului acestuia. Acest lucru duce la situația în care pentru fiecare lansare, aveți nevoie de un software special (așa-numitul UXTheme patcher) care acceptă acea nouă versiune. Windows 8.1 nu face excepție.
Pentru a utiliza teme terțe în Windows 8.1, ar trebui să urmați acești pași simpli.
