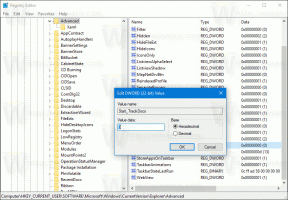Afișați fișierele ascunse în Windows 11
Această postare se va concentra pe cum să afișați fișierele ascunse în Windows 11. Windows 11 are un File Explorer nou-nouț, cu multe piese de design noi. Acum este o aplicație mult mai modernă, curată și elegantă, care funcționează bine pentru computerele tradiționale și bazate pe atingere. În dezavantaj, utilizatorii trebuie să învețe unde să găsească elemente și comenzi noi. Poti sa inveti cum să schimbați opțiunile de foldere în Windows 11 în ghidul nostru dedicat, în timp ce acest ghid va explica mai multe metode de afișare a fișierelor ascunse.
Publicitate
Notă: Toate metodele de mai jos funcționează numai pentru utilizatorul actual. Nu puteți face ca Windows 10 să afișeze elemente ascunse în Explorer pentru alte profiluri.
Cum să afișați fișierele ascunse în Windows 11
- Deschideți File Explorer și faceți clic pe Opțiuni de aspect și vizualizare butonul din stânga butonului cu trei puncte din bara de instrumente. Vedeți captura de ecran de mai jos pentru referință.
- Într-un meniu derulant, faceți clic Afișare > Articole ascunse. Această comandă arată fișierele și folderele ascunse în Windows 11.

- File Explorer afișează acum elemente ascunse.
Alternativ, puteți utiliza Opțiuni pentru foldere dialog pentru a afișa sau a ascunde elementul ascuns.
Folosind fereastra Opțiuni folder
- Deschideți File Explorer, apoi faceți clic pe butonul cu trei puncte din bara de instrumente.
- Într-un meniu derulant, selectați Opțiuni. Sfat: De asemenea, puteți deschide fereastra Opțiuni folder folosind Panoul de control clasic sau alte metode disponibile.

- În Opțiuni pentru foldere fereastra, faceți clic pe Vedere fila.
- Găsi Fișiere și foldere ascunse secțiune, apoi bifați lângă Afișați fișierele, folderele și unitățile ascunse Caseta de bifat.

- Clic Bine.
Folosind Editorul Registrului
Așa cum se întâmplă cu aproape orice setare din Windows 11, puteți face ca sistemul de operare să afișeze foldere și fișiere ascunse folosind o simplă modificare a registrului.
- presa Victorie + R și intră în
regeditcomanda. Există mai multe moduri de a deschide Editorul de registru, astfel încât să puteți folosi orice preferi. - Du-te la
HKEY_CURRENT_USER\SOFTWARE\Microsoft\Windows\CurrentVersion\Explorer\Advancedcheie. Puteți copia și lipi calea în bara de adrese.
- În partea dreaptă a ferestrei, faceți clic dreapta și selectați Nou > DWORD (32 de biți).
- Redenumiți noua valoare în Ascuns.

- Dublu click Ascuns și schimbați-i valoarea la 1. Aceasta arată fișierele și folderele ascunse în Windows 11.
Afișați fișierele de sistem protejate în Windows 11
Este demn de menționat că Windows are două tipuri de „fișiere ascunse”: unul este obiectele obișnuite, cum ar fi un fișier text, o imagine, un videoclip, iar altul este fișierele de sistem pe care Windows le ascunde pentru a preveni vătămările neintenționate. Când afișați fișiere ascunse în Windows 11 folosind una dintre metodele de mai sus, Windows păstrează fișierele de sistem inaccesibile sau ascunse. Puteți trece peste această setare.
Pentru a afișa fișierele de sistem ascunse în Windows 11, procedați în felul următor.
- Deschis Explorator de fișiere, apoi apăsați butonul cu trei puncte și selectați Opțiuni.

- Accesați Vizualizare
- Găsi Ascundeți fișierele protejate ale sistemului de operare și puneți o bifă lângă el.

- Apăsați OK. Windows va afișa un mesaj care vă va avertiza cu privire la riscurile potențiale de a vă deteriora computerul. Apăsați Da.
Afișați fișierele de sistem utilizând Editorul de registru
- Deschideți Registry Editor și accesați
HKEY_CURRENT_USER\SOFTWARE\Microsoft\Windows\CurrentVersion\Explorer\Advanced. - În partea dreaptă a ferestrei, faceți clic dreapta și selectați Nou > DWORD (32 de biți).
- Redenumiți noua valoare în ShowSuperHidden.
- Dublu click ShowSuperHidden și schimbați-i valoarea la 1. Acesta este modul în care afișați fișierele de sistem ascunse în Windows 11 folosind Editorul de registru.

Aia este. Acum știți cum să afișați fișierele ascunse în Windows 11.