Cum să activați experiența Alt+Tab în fereastră în Windows 11
Iată cum puteți activa experiența Alt+Tab în fereastră în Windows 11. Pe 6 ianuarie, Microsoft eliberată Windows 11 build 22526 cu mai multe remedieri și îmbunătățiri minore ale caracteristicilor. Una dintre modificări este o experiență Alt + Tab ușor reproiectată. Sistemul de operare nu mai estompează întregul fundal atunci când apăsați Alt + Tab pentru a comuta între aplicații sau file în Microsoft Edge. Interfața de utilizare seamănă acum cu cea pe care o folosește Microsoft în Windows 10.
Publicitate
Microsoft testează în prezent noua experiență pe un set limitat de computere înscrise în canalul Dev. Dacă dispozitivul dvs. nu a primit un bilet norocos, iată cum să activați forțat interfața actualizată Alt + Tab folosind ViveTool sau Editorul de registru.
Important: Noua experiență Alt + Tab este disponibilă numai în Windows 11 22526 și versiuni ulterioare. Nu funcționează în Windows 11 22000.
Activați Alt+Tab în fereastră în Windows 11
Pentru a activa experiența Alt+Tab în Windows 11, procedați în felul următor.
- Descarca ViveTool din ea depozit pe GitHub.
- Extrageți ViveTool oriunde doriți.
- Deschideți folderul cu fișierele pe care le-ați extras anterior și faceți clic dreapta oriunde; Selectați Deschideți în terminalul Windows.
- Dacă utilizați Windows Terminal cu fila PowerShell, executați următoarea comandă:
.\vivetool.exe addconfig 36226836 2. - Dacă deschideți terminalul Windows în profilul Prompt de comandă, utilizați următoarea comandă:
vivetool addconfig 36226836 2. - Reporniți computerul pentru a aplica modificările.
- După repornirea computerului, deschideți câteva ferestre și apăsați Alt + Tab pentru a vedea noua experiență.
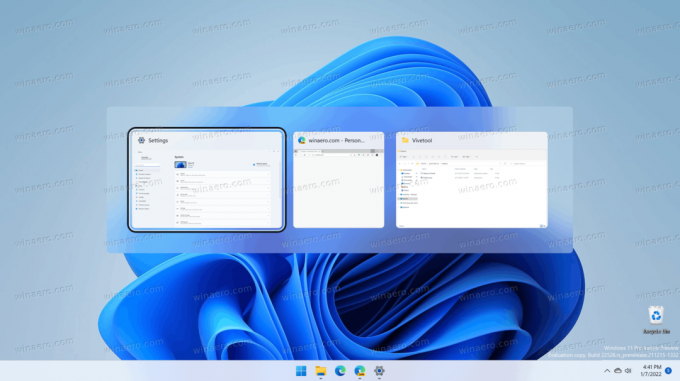
Dacă doriți să restabiliți aspectul original Alt + Tab pe ecran complet cu fundalul neclar, repetați pașii de mai sus, înlocuiți doar „addconfig” cu „delconfig” în comenzi. i.e. vivetool delconfig 36226836 2.
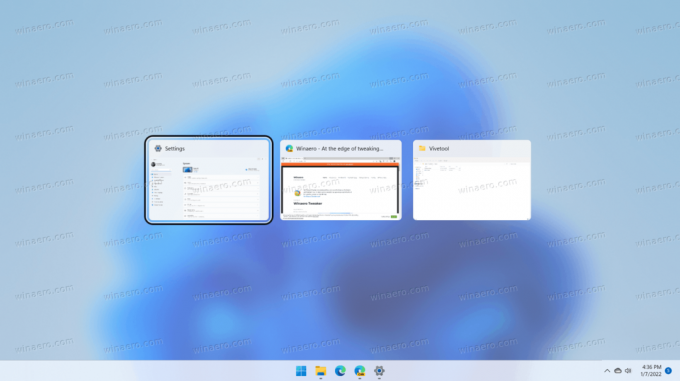
O altă modalitate de a activa noua experiență Alt + Tab în versiunile de previzualizare ale Windows 11 este o modificare a registrului. Pentru a ușura lucrurile, am pregătit fișiere gata de utilizare care permit activarea sau dezactivarea noii interfețe Alt + Tab cu câteva clicuri.
Activați noua experiență Alt + Tab în Registry
- Descărcați fișiere în următoarea arhivă ZIP.
- Despachetați fișierele oriunde pe computer.
- Deschide "Activați noua experiență Alt + Tab.reg" și confirmați promptul UAC.
- Repornire computerul tau.
Terminat!
Puteți anula modificările și puteți reveni la interfața de utilizare inițială utilizând „Restaurați experiența inițială Alt + Tab.reg" dosar. Din nou, reporniți computerul după aplicarea fișierului.
Cum să funcționeze
Fișierele REG modifică fișierul HKEY_LOCAL_MACHINE\SYSTEM\ControlSet001\Control\FeatureManagement\Overrides\4\702590604 ramură. Mai exact, cel EnabledState și EnabledStateOptions sunt valorile cheie DWORD pe 32 de biți care ar trebui să existe sub acea cheie pentru a activa noua interfață de utilizare Alt+Tab. Verificați conținutul fișierelor REG pentru referința completă a valorii.
Aia este.


