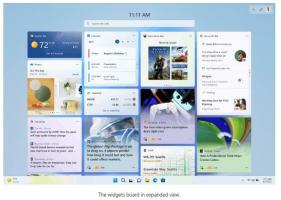Cum să schimbați imaginea de fundal a ecranului de blocare în Windows 11
Acest articol vă va arăta patru moduri de a schimba imaginea de fundal a ecranului de blocare în Windows 11. Dacă vi se pare puțin plictisitor imaginea de fundal implicită a ecranului de blocare în Windows 11, iată cum adăugați o notă personală cu imagini personalizate, prezentări de diapozitive și Windows Spotlight.
Publicitate
Important: Modificarea setărilor de personalizare în Windows 11 necesită activarea Windows. Nu puteți seta fundalul ecranului de blocare pe un sistem cu o copie neactivată a Windows 11.
Schimbați imaginea de fundal a ecranului de blocare în Windows 11
În Windows 11, puteți seta imaginea de fundal a ecranului de blocare la o imagine statică, o prezentare de diapozitive sau Windows Spotligt. Acesta din urmă va descărca automat imagini frumoase de pe Internet și le va aplica pe ecranul de blocare.
Schimbați imaginea de fundal a ecranului de blocare în Setări
Pentru a schimba imaginea de fundal a ecranului de blocare în Windows 11, procedați în felul următor.
- presa Victorie + eu pentru a lansa Setări aplicația.
- Mergi la Personalizare și faceți clic Ecran de blocare.

- Selectați "Imagine" din lista derulantă de lângă "Personalizați-vă ecranul de blocare" opțiune.

- Apasă pe Răsfoiți fotografii butonul și alegeți o imagine pe care doriți să o utilizați.
Și asta este. Fundalul ecranului de blocare este acum setat la imaginea pe care ați selectat-o și nu va fi schimbat automat.
Alternativ, puteți seta o imagine ca fundal pentru ecranul de blocare folosind aplicația Fotografii. Nu este nevoie să deschideți aplicația Setări Windows de fiecare dată când doriți să setați o imagine ca fundal pentru ecranul de blocare.
Setați o imagine ca fundal pentru ecranul de blocare folosind aplicația Fotografii
- Deschideți o imagine și găsiți bara de instrumente din partea de sus a Fotografii aplicația.
- Faceți clic pe butonul de meniu cu trei puncte.
- Selectează "A seta caopțiunea " din meniu.
- Clic Setați ca ecran de blocare.

Acum, să vedem cum să setați Windows Spotlight ca fundal pentru ecranul de blocare în Windows 11.
Setați Windows Spotlight ca fundal pentru ecranul de blocare în Windows 11
- Faceți clic dreapta pe start meniu și selectați Setări din meniu.

- În aplicația Setări, navigați la Personalizare secțiune.
- Clic Ecran de blocare pe dreapta.
- Selectați "Windows Spotlight" în "Personalizați-vă ecranul de blocare" lista verticală. Windows va aplica modificările într-o clipă.

Terminat! Caracteristica Windows Spotlight va reîmprospăta în mod regulat ecranul de blocare cu imagini noi.
În cele din urmă, Windows 11 vă permite să alegeți câteva imagini și să le folosiți ca fundal pentru ecranul de blocare. Sistemul de operare va amesteca periodic imaginile selectate pentru a vă oferi o imagine nouă. Iată cum să afișați o prezentare de diapozitive pe ecranul de blocare în Windows 11.
Cum să activați o prezentare de diapozitive pentru ecranul de blocare în Windows 11
- presa Victorie + eu pentru a deschide Setări aplicația. Alternativ, puteți face clic dreapta pe butonul meniului Start și selectați Setări.
- Du-te la Personalizare secțiune și faceți clic Ecran de blocare.
- Găsi Personalizați-vă ecranul de blocare opțiunea și faceți clic Prezentare de diapozitive în lista derulantă.

- Acum este timpul să selectați ce imagini va afișa Windows 11 ca fundal pe ecranul de blocare. Sistemul de operare folosește Poze folder în mod implicit. Dacă doriți să îl înlocuiți și să alegeți un alt dosar, faceți clic Naviga.

- Ca alternativă, plasați o bifă lângă „Includeți foldere cu rola foto" opțiune. Acest lucru vă va permite să utilizați fotografiile pe care dispozitivele dvs. le fac copii de rezervă în OneDrive.
- Apasă pe Elimina butonul de lângă folderele pe care doriți să le excludeți din prezentare.
- Debifați „Folosiți doar imagini care se potrivesc cu ecranul meu."
- În cele din urmă, puteți selecta un timeout, după care Windows va opri ecranul. Selectați o perioadă de timp dacă doriți să păstrați energia sau bateria din laptop/tabletă.

Aia este.