Cum se clonează partiția de sistem Windows 10 pe SSD folosind software-ul CloneGo
Ori de câte ori ne gândim să facem upgrade computerului nostru cu un SSD nou-nouț, prima posibilitate care apare este trecerea de la zero prin întregul sistem de instalare Windows. Dar, dacă doriți să evitați să faceți același lucru sau să faceți o copie de rezervă a sistemului de operare Windows pe un nou SSD de pornire, atunci puteți banca pe Software-ul iSunshare CloneGo.
Publicitate
Nu devine mai ușor decât asta clonează partiția de sistem Windows 10 pe SSD într-un mod rezonabil mai ușor și mai rapid, păstrând toate setările și fișierele intacte în unitatea SSD. Acest software de clonare Windows ocupă locul înalt în ceea ce privește versatilitatea și permite clonarea partiției de sistem a Windows 7/8 și 10, precum și partiția de date într-un mod perfect. De asemenea, funcționează ca o copie de rezervă Windows care restaurează software-ul care vă poate ține spatele ori de câte ori doriți să faceți o copie de rezervă.
În afară de a putea clonează partiția de sistem Windows 10 pe SSD, sunteți, de asemenea, obligat să vă simțiți încântați de interfața sa de utilizator ușoară, care face ca curba de învățare să fie extrem de confortabilă. Astăzi ne vom baza discuția în jurul pașilor către clonează partiția de sistem Windows 10 pe SSD. Dar mai întâi vom arunca o privire asupra posibilităților diverse ale CloneGo.
- Puteți clona sau copia sistemul de operare Windows pe alt SSD, HDD sau hard disk și îl puteți porni. În acest proces, nu vi se va cere să reinstalați sistemul de operare Windows.
- Dacă doriți să adăugați SSD la computer în timp ce păstrați HDD-ul, atunci puteți banca pe CloneGo pentru a crea o copie exactă a copiei originale a sistemului de operare Windows pe un alt hard disk. Acest lucru vă poate ajuta să porniți computerul de pe un SSD care are același sistem de operare. Acest proces este extrem de simplu și poate fi realizat prin doar câteva clicuri. La finalizarea procesului de copiere, puteți porni computerul de pe SSD păstrând HDD ca partiție de date.
- Software-ul CloneGo iSunshare ajută utilizatorii să creeze copii de rezervă ale partiției de sistem Windows ca fișier pe alt hard disk sau într-o partiție. Tot ce trebuie să faceți în continuare este să îl restaurați rapid atunci când doriți să îl utilizați.
- CloneGo servește ca o copie de rezervă excelentă pentru date, indiferent de tipul de fișier. Puteți stoca toate datele într-o partiție după copierea datelor și puteți crea un fișier de rezervă al întregii partiții folosind acest software. Apoi, puteți stoca fișierul de rezervă în cloud, pe un dispozitiv USB sau pe HDD/SSD.
- Acest software de clonare Windows ușor de utilizat ajută la clonarea volumului dinamic pe un disc de bază. Astfel de atribute îl fac alegerea perfectă pentru persoanele care altfel se confruntă cu dificultăți în realizarea conversiei dinamice în volum de bază.
- Unul dintre cele mai bune lucruri despre software-ul iSunshare CloneGo este că permite crearea WinPE, care ajută la rularea programului fără a fi nevoie să vă conectați la computer.
Destul de spus, haideți să aruncăm o privire acum asupra mijloacelor pentru a clonează partiția de sistem Windows 10 pe SSD folosind software-ul iSunshare CloneGo. Aici puteți continua fie cu funcția „Copiere” sau „Copie de rezervă” și le vom acoperi pe ambele în detalii.
Copierea partiției sau a sistemului Windows pe SSD
Înaintea clonarea partiției de sistem Windows 10 pe SSD folosind acest software de clonare, vi se va cere să vă conectați sistemul la un hard disk extern cu spațiu suficient. Este recomandabil să alegeți un nou HDD sau SSD ca destinație. În continuare, va trebui să urmați acești pași menționați mai jos:
- În primul rând, va trebui să deschideți CloneGo și să selectați opțiunea Copiere prezentă în secțiunea din stânga a interfeței.
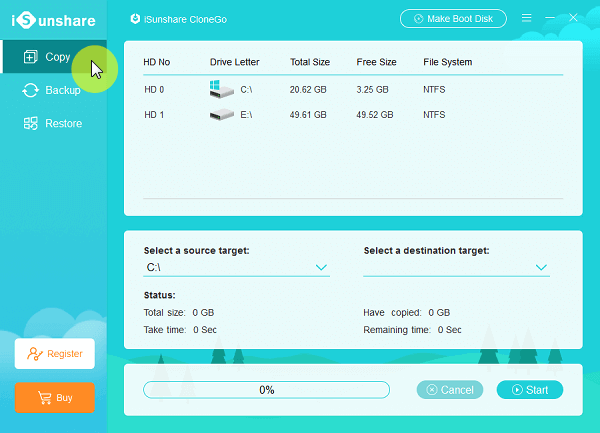
- În continuare, va trebui să alegeți ținta sursă care este de fapt sistemul Windows sau partiția. Aici, este imperativ să rețineți că partiția este locul în care are loc unitatea de instalare a software-ului Windows pentru a fi copiată în opțiunea „Selectați o țintă sursă”. În mod implicit, „C:\” este ținta sursă.
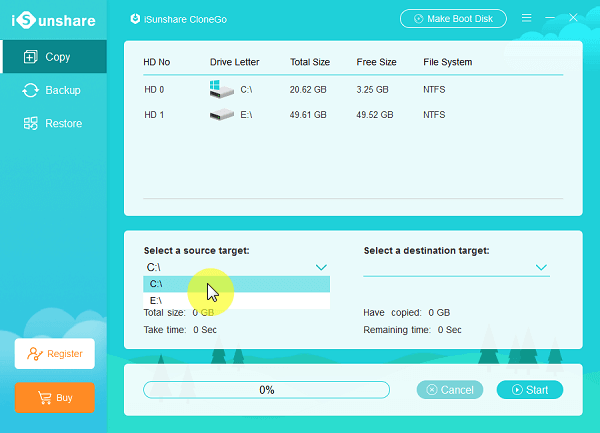
- Acum va trebui să „Selectați o destinație țintă” pentru stocarea partiției sau a sistemului copiat. Ținta de destinație selectată va fi formatată de CloneGo și, prin urmare, este recomandabil să aveți copii de siguranță ale datelor partiției în prealabil.
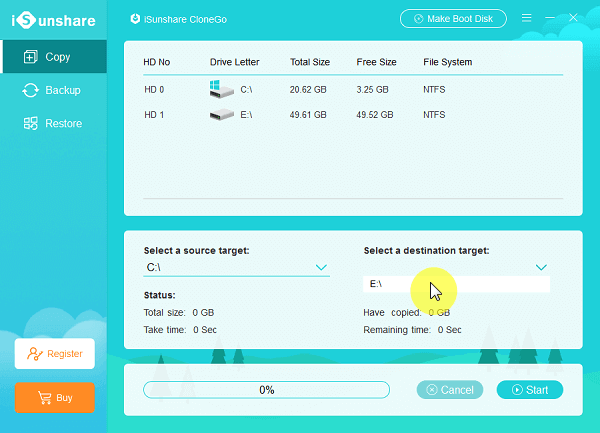
- în al patrulea pas, va trebui să faceți clic pe butonul „Start” care apare în colțul din dreapta jos al ecranului înainte de a face clic pe OK. Aceasta va deschide o mică fereastră care va căuta confirmarea dvs.
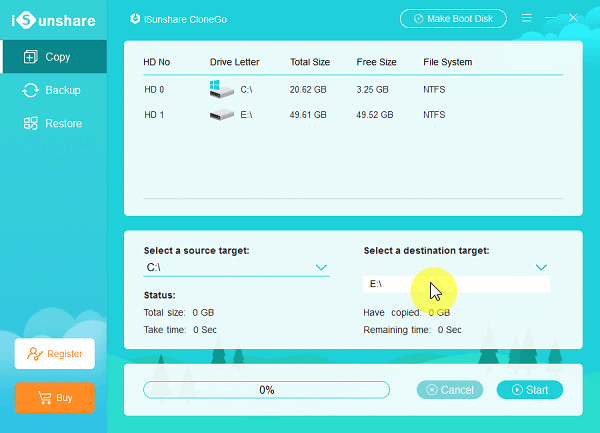
- Această fereastră de mai jos va apărea în continuare dacă alegeți destinația ca format GPT.
-
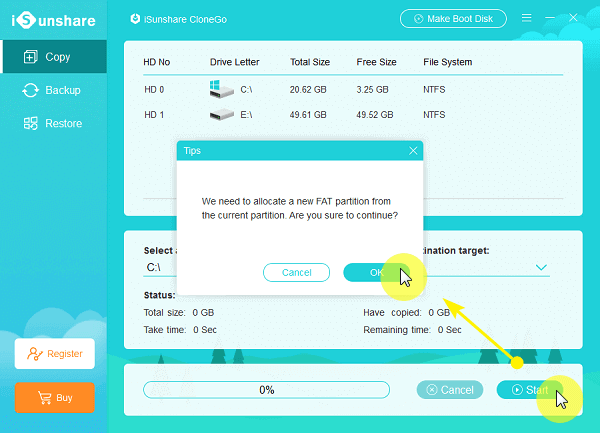
- În cele din urmă, va trebui să faceți clic pe butonul OK din fereastra pop-out care indică faptul că operațiunea dvs. a fost finalizată. În continuare, puteți porni dispozitivul de pe HDD sau SSD pentru a rula partiția sau sistemul copiat.
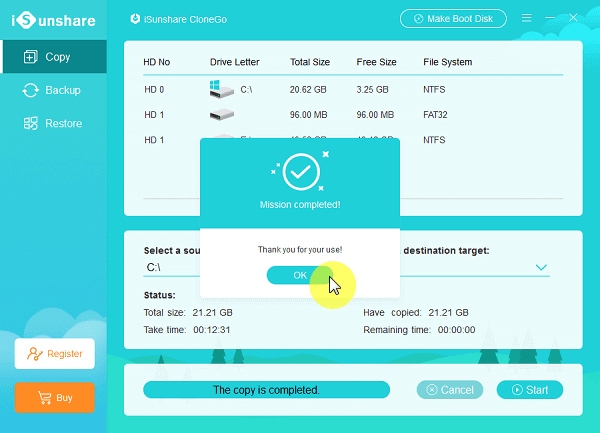
- În cele din urmă, va trebui să faceți clic pe butonul OK din fereastra pop-out care indică faptul că operațiunea dvs. a fost finalizată. În continuare, puteți porni dispozitivul de pe HDD sau SSD pentru a rula partiția sau sistemul copiat.
Faceți o copie de rezervă a partiției sau a sistemului Windows pe SSD
- În primul rând, va trebui să rulați iSunshare CloneGo software și faceți clic pe opțiunea Backup care apare în panoul din stânga.
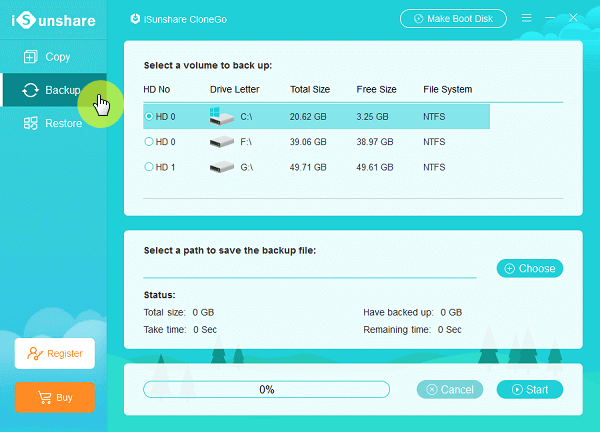
- Apoi, va trebui să alegeți sistemul sau partiția Windows pentru a face copii de rezervă ale datelor din opțiunea „Selectați un volum pentru a face backup”.

- În al treilea rând, va trebui să faceți clic pe butonul Alegeți din secțiunea „Selectați o cale pentru a salva fișierul de rezervă”. Va trebui să alegeți partiția care are spațiu adecvat pentru salvarea fișierului de rezervă. De asemenea, puteți redenumi fișierul de rezervă conform cerințelor dvs. din bară.
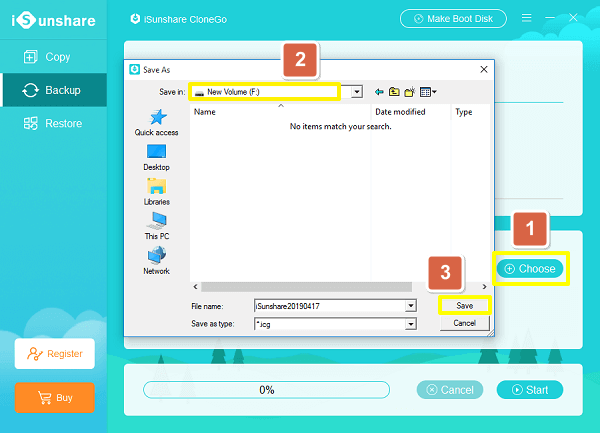
- În continuare, va trebui să faceți clic pe butonul „Start” care apare în partea dreaptă jos a interfeței. Va apărea o fereastră mică care vă va solicita permisiunea pentru a face copii de rezervă pentru sistem sau partiție. Va trebui să faceți clic pe OK înainte de a continua cu pasul următor.

- În ultimul pas al procesului de backup, va trebui să faceți clic pe OK odată ce procesul de backup s-a încheiat cu succes. Cu toate acestea, pentru a rula același lucru, va trebui mai întâi să restaurați fișierul icg.

Restaurați partiția sau sistemul Windows pe SSD
Destinația restaurării trebuie să fie partiția unui alt disc, cum ar fi un SSD extern. De asemenea, puteți alege o partiție goală pe noul hard disk, deoarece partiția țintă va fi formatată mai întâi de noua unitate.
- În primul rând, va trebui să faceți clic pe opțiunea Restaurare care apare în partea stângă a interfeței de utilizator CloneGo.
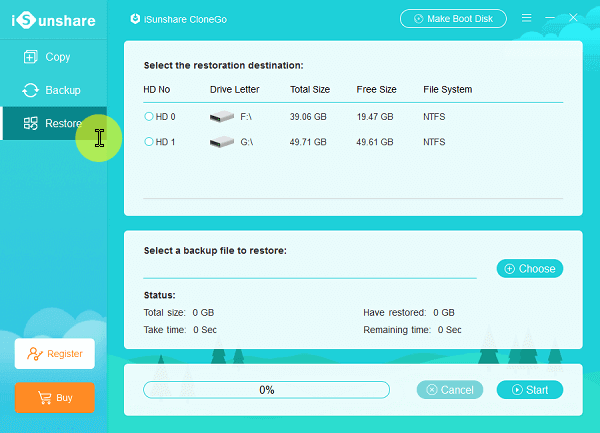
- În continuare, va trebui să selectați o partiție cu spațiu adecvat din opțiunea „Selectați destinația restaurării”. Partiția în care este salvat fișierul de rezervă sau în care este instalat sistemul de operare actual și destinația de restaurare pentru partiția de rezervă nu pot fi aceleași.
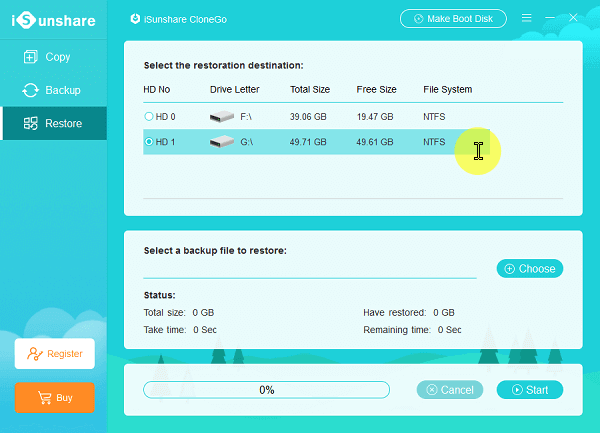
- Acum va trebui să deschideți fișierul imagine pentru care ați făcut o copie de rezervă înainte de restaurare. Acest lucru se poate face făcând clic pe butonul Alegeți, care ulterior va importa direct fișierul icg.

- În al patrulea pas, va trebui să faceți clic pe butonul „Start” și să confirmați formatarea destinației restaurării.
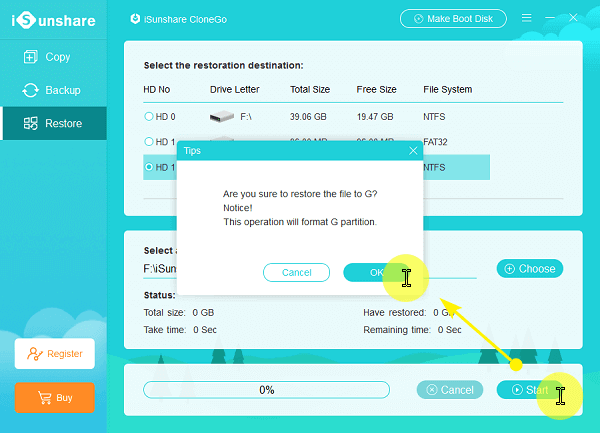
- În timp ce utilizați partiția GPT, software-ul vi se va solicita să alocați o nouă partiție FAT din cea actuală.

- În ultimul pas, veți primi o notificare care afirmă finalizarea cu succes a procesului dumneavoastră. Puteți verifica partiția sau sistemul de rezervă în acest pas.
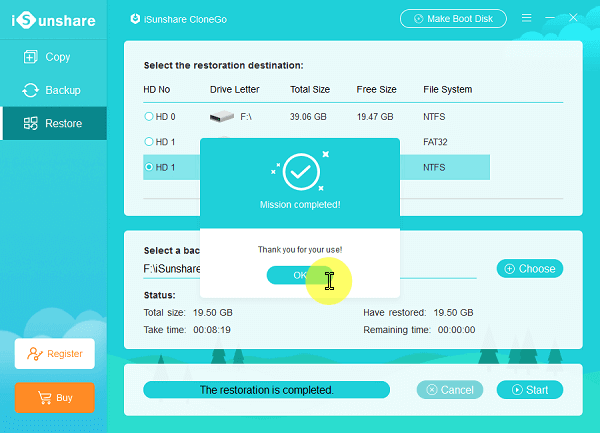
Devine super ușor să clonează partiția de sistem Windows 10 pe SSD folosind iSunshare CloneGo software. Înainte de a cumpăra software-ul, puteți încerca, de asemenea, câteva probe de 7 zile, care vă pot oferi cu ușurință o aromă a funcționalității sale finale.

