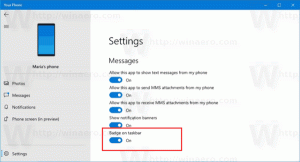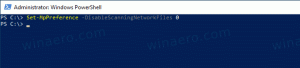Cum să faci Windows 10 să ceară numele de utilizator și parola în timpul conectării
Când Windows 10 pornește, vă arată un ecran de conectare și vă solicită o parolă. Dacă aveți mai mult de un cont de utilizator în sistemul de operare, veți putea să faceți clic pe imaginea de utilizator a contului dorit și apoi să introduceți parola contului. În schimb, puteți face ca Windows 10 să vă solicite să introduceți și numele de utilizator și apoi parola pe ecranul de conectare. Este o măsură bună de securitate și confidențialitate. Iată cum se poate face.
Publicitate
La faceți ca Windows 10 să ceară numele de utilizator și parola pe ecranul de conectare, trebuie să faceți următoarele:
- presa Victorie + R tastele de comandă rapidă împreună de pe tastatură pentru a deschide dialogul Run. Introduceți următoarele în caseta Run:
secpol.msc
Bacsis: Comenzi rapide cu tasta Windows (Win) ar trebui să le cunoască fiecare utilizator de Windows 10.
- Politica locală de securitate va fi deschisă. Acolo, mergeți la următoarea locație:
Politici locale\Opțiuni de securitate
- Derulați în jos până la opțiunea numită Conectare interactivă: nu afișați numele de utilizator. Setați-l la Activat, după cum se arată mai jos:

- Faceți clic pe Aplicare și OK și deconectați-vă folosind meniul Start.
Inainte de:
După: În loc de numele contului de utilizator indicat cu o pictogramă, ecranul de conectare va afișa acum text „Alt utilizator” și două câmpuri de text, unde puteți introduce numele de utilizator și parola, dacă a fost a stabilit. Acum, vă veți putea autentifica chiar și în conturi ascunse.
În loc de numele contului de utilizator indicat cu o pictogramă, ecranul de conectare va afișa acum text „Alt utilizator” și două câmpuri de text, unde puteți introduce numele de utilizator și parola, dacă a fost a stabilit. Acum, vă veți putea autentifica chiar și în conturi ascunse.
Dacă ediția dvs. Windows 10 vine fără instrumentul Local Security Policy (edițiile Home nu îl au), atunci puteți face aceeași modificare cu o simplă modificare a registrului, după cum urmează:
- Deschis Editorul Registrului.
- Accesați următoarea cheie de registry:
HKEY_LOCAL_MACHINE\SOFTWARE\Microsoft\Windows\CurrentVersion\Policies\System
Sfat: Vezi cum să săriți la cheia de registry dorită cu un singur clic.
- Modificați valoarea DWORD pe 32 de biți numită dontdisplaylastusername și setați datele valorii sale la 1 așa cum se arată mai jos:

- Reporniți computerul pentru ca setarea să intre în vigoare.
Pentru a anula această setare, setați datele valorii „dontdisplaylastusername” înapoi la 0 sau comutați opțiunea „Autentificare interactivă: nu afișați ultimul nume de utilizator” la „Dezactivat”.
Același lucru se poate face folosind Winaero Tweaker. Accesați Boot and Logon -> Hide Last User Name:
Utilizați această opțiune pentru a evita editarea Registrului.
De asemenea, am pregătit fișiere Registry gata de utilizare, pe care le puteți descărca aici:
Descărcați fișierele de registry
Trebuie doar să deschideți fișierele Registry pentru a aplica modificările pe care le au.
Asta e.