Windows 11: Schimbați consola la Windows Terminal sau Command Prompt
Iată cum să schimbați aplicația de consolă implicită Windows 11 la Windows Terminal sau Command Prompt. Consola implicită este o aplicație gazdă care se deschide atunci când lansați un software de linie de comandă, cum ar fi diskpart sau sfc.
Publicitate
Consola implicită este, de asemenea, responsabilă pentru rularea applet-urilor PowerShell, instrumentele și comenzile promptului și așa mai departe. Acele comenzi și utilitare rulează în gazda consolei specificată, care le procesează ieșirea și le oferă anumite resurse de sistem.
Windows 11 vă permite să setați fie terminalul Windows, fie consola clasică (conhost) ca software de consolă implicit. Acesta din urmă nu are nevoie de introducere, deoarece este disponibil în Windows de zeci de ani.
Aplicația Windows Terminal este o gazdă de comandă nouă, modernă, care extinde foarte mult capacitățile ferestrei de intrare. Are file, ieșire grafică accelerată a textului, mai multe profiluri, aspect personalizabil și taste rapide și multe altele.
Cu Windows Terminal, veți avea PowerShell, WSL și Command Prompt care rulează în file, deoarece fiecare dintre instrumente va avea propriul profil individual.
Cu conhost ca consolă, PowerShell, WSL și Command Prompt vor rula în propriile ferestre și vor fi limitate la setul clasic de caracteristici.
Setați consola implicită la Windows Terminal sau Command Prompt în Windows 11
Există trei metode de a vă schimba consola implicită pe Windows 11. Puteți seta aplicația gazdă de comandă preferată folosind Setări Windows, setările terminalului Windows și, de asemenea, în proprietățile ferestrei Prompt de comandă. Să trecem în revistă aceste metode.
Schimbați consola implicită Windows 11 în Setări
- Faceți clic dreapta pe start butonul și selectați Setări din meniu.

- În stânga, faceți clic pe Confidențialitate și securitate. În dreapta, faceți clic pe Pentru dezvoltatori.

- În dreapta, selectați Terminal Windows sau Windows Console Host din meniul derulant al Terminal opțiune.
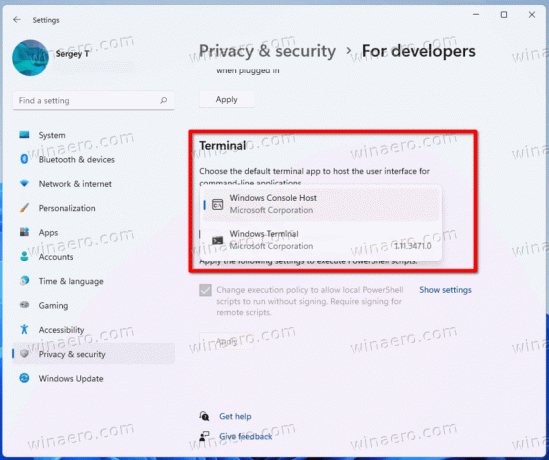
Terminat!
Pe lângă aplicația Setări de sistem, puteți specifica aplicația de consolă preferată chiar în opțiunile terminalului Windows. Are o integrare foarte strânsă cu sistemul de operare, de ex. este disponibil în meniul contextual din File Explorer.
Schimbați consola implicită în Windows 11 în Setările terminalului Windows
- presa Victorie + X și selectați Terminal Windows intrare.
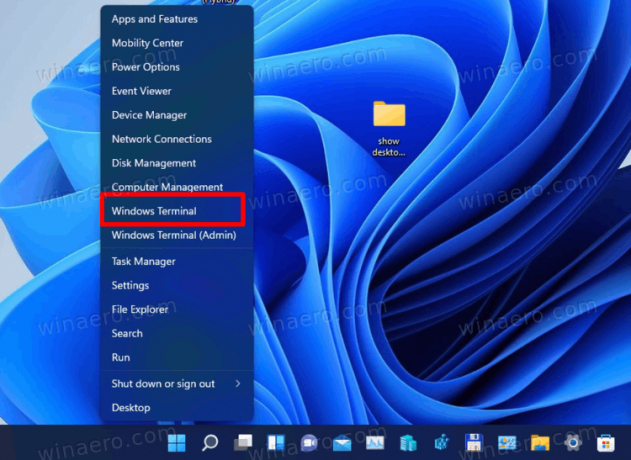
- În Windows Terminal, faceți clic pe butonul săgeată în jos și selectați Setări.
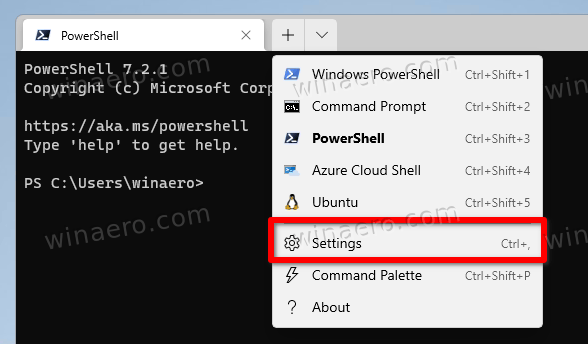
- În panoul din stânga al setărilor, selectați Lansare.
- În dreapta, selectați Terminal Windows sau Windows Console Host de la Aplicație terminală implicită meniul derulant.

- Faceți clic pe salva butonul pentru a aplica modificarea.
Esti gata.
În cele din urmă, puteți schimba aplicația de terminal preferată direct din Prompt de comandă Opțiuni. Vă rugăm să rețineți că această metodă funcționează numai atunci când aplicația actuală a terminalului este setată la Windows Console Host și nu la Windows Terminal. Urmează următoarele instrucțiuni.
Schimbați aplicația Terminal implicit din proprietățile promptului de comandă
- presa Victorie + R și tip
cmd.exeîn caseta Run pentru a deschide o nouă linie de comandă. - Faceți clic dreapta pe bara de titlu și selectați Proprietăți din meniu.

- Du-te la Terminal fila în Proprietăți dialog.
- Sub Aplicație terminală implicită, selectați oricare Windows Console Host sau Terminal Windows.
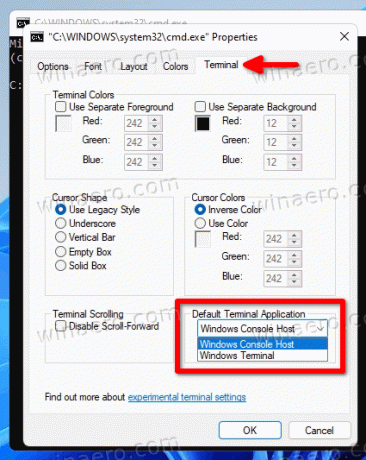
- Clic O.K pentru a salva modificarea.
Esti gata.
Din nou, această opțiune nu va fi disponibilă dacă ați setat deja aplicația implicită pentru terminal la Windows Terminal. În acest caz, trebuie să utilizați oricare dintre metodele examinate mai sus pentru a o comuta înapoi la Windows Console Host.
Asta e.

