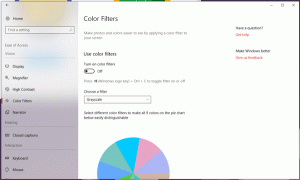Arhive Windows 8.1
Setările Windows Update vă permit să configurați frecvența actualizărilor. Folosind aceste setări, puteți specifica dacă doriți să primiți actualizări recomandate sau nu; de asemenea, puteți activa actualizările pentru alte produse MS instalate pe computer.
În Windows 8.1, setările Windows Update sunt incluse în Panoul de control modern, care este ușor de atingere. Este inclus în aplicația Setări PC. Astăzi voi împărtăși o modalitate de a crea o comandă rapidă pentru a deschide setările Windows Update în Windows 8.1.
După cum probabil știți, Windows Vista a introdus câteva modificări majore în modelul de securitate al Windows, inclusiv Controlul contului de utilizator. Ceea ce face UAC este să introducă conceptul de aplicații care au cel mai mic privilegiu - ar trebui să fie suficiente permisiuni pe care trebuie să le ruleze aplicațiile. le-au fost acordate și nu permisiuni complete de administrator, deoarece dacă programele malware sau aplicațiile proaste rulează ca administrator, ele pot face aproape orice daune OS.
Cu toate acestea, datorită UAC, experiența utilizatorului este ușor stricată și utilizatorii Windows vechi de zeci de ani care nu au fost folosiți la acest concept sau cărora nu li s-a explicat de ce a fost introdus au fost năuciți când au migrat de pe Windows XP. Nu au înțeles de ce li s-a cerut să confirme orice acțiune care face modificări la nivel de sistem pe computerul lor. O astfel de aplicație care afișează o cantitate considerabilă de solicitări UAC dacă rulați Windows cu cel mai înalt nivel de setare UAC este File Explorer (cunoscut anterior ca Windows Explorer). În timp ce Explorer nu arată că multe solicitări UAC la setarea UAC implicită, setarea UAC implicită este nu 100% sigură. Este sigur doar împotriva aplicațiilor care își asumă privilegii la nivel de administrator pentru a face lucruri rele.
File Explorer, cunoscut anterior ca Windows Explorer, este managerul de fișiere implicit al Windows 8.1. Începând cu Windows 8, acesta prezintă interfața Ribbon, care expune toate comenzile posibile pentru acces rapid la gestionarea obișnuită a fișierelor Caracteristici. În plus, vă oferă bara de instrumente cu acces rapid, unde puteți pune oricare dintre comenzile tale preferate.
Astăzi vom vedea cum putem folosi interfața de utilizare Ribbon pentru a gestiona eficient selecția elementelor din File Explorer.
Windows Defender este un software antivirus care oferă „protecție de bază” conform Microsoft și este livrat cu Windows 8 și Windows 8.1. De cand Windows 8, Windows Defender este aceeași aplicație ca Microsoft Security Essentials, care există ca descărcare separată pentru Windows 7, Vista și XP.
În timp ce Windows Defender oferă o protecție de bază, vă încetinește considerabil computerul. Am făcut benchmark-uri cu acesta activat și apoi dezactivat și am ajuns la concluzia că driverul de filtru pe care îl instalează pe sistem încetinește semnificativ I/O pe disc. De fiecare dată când descarc un fișier mic de pe Internet, îmi blochează și browserul. Dacă nu sunteți mulțumit de Windows Defender și doriți să îl dezactivați, urmați acest tutorial simplu.
În Windows 8.1, Microsoft a implementat Modern Control Panel, care vă permite să vă controlați tableta cu un dispozitiv cu ecran tactil într-un mod la îndemână. Este prietenos cu atingerea și include multe opțiuni clasice. Aceste opțiuni se află în interiorul aplicației Setări PC.
Folosind opțiunile vizuale puteți dezactiva notificările și animațiile, dezactivați fundalul ferestrei și reglați grosimea cursorului de text. Windows 8.1 vă permite să creați o comandă rapidă pentru a deschide opțiunile vizuale cu un singur clic. Să vedem cum se poate face!
Filtrul SmartScreen este o tehnologie care a fost concepută inițial pentru Internet Explorer pentru a proteja utilizatorii de site-uri web și aplicații web rău intenționate. A fost integrat cu IE8 și IE9 (ca succesor al filtrului de phishing al IE7). În zilele noastre, este o parte a sistemului de operare Windows, începând cu Windows 8 și Windows 8.1. Implementarea sistemului de operare există împreună cu SmartScreen pentru IE.
Panoul de control este un folder virtual special al sistemului de operare Windows încă de la Windows 95, care oferă acces la majoritatea setărilor din Windows. Acolo, puteți schimba aspectul desktopului dvs., funcționalitatea hardware-ului și multe-multe alte lucruri. Dacă sunteți nou în Windows 8.1, ați putea fi interesat să aflați cum să deschideți Panoul de control. Există multe moduri diferite de a-l deschide, haideți să le descoperim pe toate.
Setările pentru regiune și limbă în Windows 8.1 este o versiune foarte simplificată a applet-ului puternic „Limbă” al panoului de control clasic. Se află în interiorul aplicației Setări PC și vă permite doar să vă schimbați locația curentă, regiunea și să adăugați sau să eliminați limba. Cu toate acestea, spre deosebire de clasicul applet Language, setările moderne sunt prietenoase cu atingerea, ceea ce este principalul lor avantaj pentru utilizatorii de tablete. În Windows 8.1, puteți crea o comandă rapidă pentru a deschide aceste setări direct cu un singur clic.
În mod implicit, managerul de fișiere din Windows 8.1, aplicația File Explorer (cunoscută anterior ca Windows Explorer) nu afișează extensia de fișier pentru majoritatea tipurilor de fișiere. Acesta este un risc de securitate deoarece oricine vă poate trimite un fișier rău intenționat numit „Runme.txt.exe”, dar Windows va ascunde fișierul .exe porțiune, astfel încât un utilizator fără experiență poate deschide din neatenție fișierul crezând că este un fișier text și malware-ul îi va infecta sau PC-ul ei.
În acest articol vom căuta cum să schimbăm acest comportament, astfel încât extensiile de fișiere să fie întotdeauna afișate și, ca bonus, noi va analiza, de asemenea, cum putem forța File Explorer să afișeze sau să ascundă întotdeauna extensiile de fișiere pentru un anumit fișier tip.
Folosind Panoul de control modern din Windows 8, puteți schimba data și ora computerului. Setarile corespunzatoare se gasesc in interiorul aplicatiei PC Settings, in sectiunea Time and Language -> Data and Time. Folosind aceste setări, puteți activa sau dezactiva sincronizarea orei, puteți modifica fusul orar și formatele de dată.
În Windows 8.1, puteți crea în plus o comandă rapidă pentru a deschide direct acele setări. Să vedem cum este posibil să creezi o comandă rapidă pentru a deschide direct setările de dată și oră, cu un singur clic.