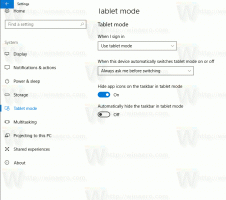Cum să setați Spotlight ca fundal pentru desktop în Windows 11
Datorită modificărilor recente, acum puteți seta Spotlight ca fundal pentru desktop în Windows 11. După aceea, sistemul de operare va descărca automat noi imagini frumoase de pe serverele Microsoft și le va aplica ca fundal de pe desktop.
Publicitate
Windows Spotlight a fost introdus pentru prima dată în Windows 10 ca o caracteristică elegantă care rotește imagini uimitoare pe ecranul de blocare. De fiecare dată când porniți sau blocați Windows, veți vedea o nouă imagine.
A fost un plus frumos la imaginile statice de blocare a ecranului. Inițial, puteți alege doar una dintre imaginile predefinite livrate cu Windows sau puteți aplica o imagine personalizată stocată pe computer. Cu Spotlight, ecranul de blocare a încetat să fie plictisitor. Spotlight este, de asemenea, capabil să arate informații suplimentare pentru imaginea pe care o afișează. De exemplu, dacă este o fotografie, va arăta când și unde a fost făcută. Dacă este un loc faimos portretizat, acesta va afișa o scurtă descriere.
În Windows 11, Microsoft a făcut posibilă utilizarea Spotlight ca imagine de fundal pentru desktop. Are aceleași capacități care sunt disponibile pentru ecranul de blocare. Rețineți că, în momentul scrierii acestui articol, este disponibil numai în Windows 10 construi 22518. Pentru a vedea ce build ați instalat, apăsați Victorie + R și tip învingător.
Setați Spotlight ca fundal pentru desktop în Windows 11
Pentru a seta Spotlight ca fundal pe desktop în Windows 11, procedați în felul următor.
- Faceți clic dreapta oriunde pe desktop și selectați Personalizează.

- În Setări care se deschide, faceți clic pe fundal sub Personalizare pe dreapta.
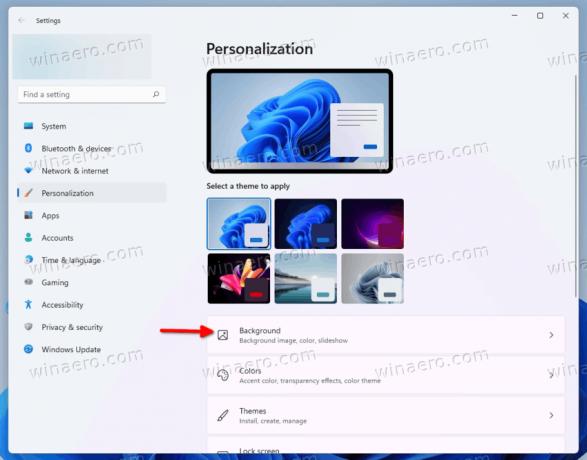
- Pe pagina următoare, selectați Colecția Spotlight din lista derulantă pentru Personalizează-ți fundalul opțiune.

Esti gata. Windows va aplica instantaneu o nouă imagine Spotlight pe desktop. De asemenea, va plasa o nouă pictogramă pe desktop care vă va permite să accesați opțiuni suplimentare de Spotlight. Să le revizuim.
Cum să deschideți detalii pentru imaginea curentă de pe desktop Spotlight
Pentru a afla mai multe despre imaginea curentă Spotlight de pe desktop, faceți dublu clic pe pictograma Spotlight intitulată „Aflați mai multe despre această imagine”. Aceasta va deschide Bing cu descrierea imaginii, inclusiv o scurtă descriere a ceea ce este afișat în ea.

Făcând clic dreapta pe pictograma de pe desktop, vor dezvălui câteva opțiuni suplimentare.
Cum să comutați la următorul fundal de desktop Spotlight în Windows 11
- Minimizați toate ferestrele pentru a accesa Află mai multe despre această imagine pictograma.
- Faceți clic dreapta pe butonul și selectați Comutați la imagine din meniu.
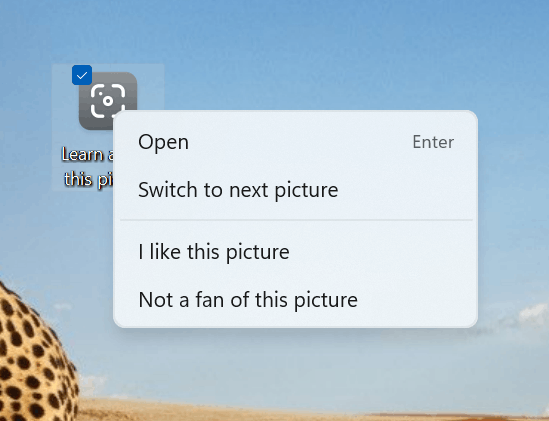
- Windows va descărca și va aplica o nouă imagine ca fundal pentru desktop.
Esti gata.
În cele din urmă, există elemente pentru a evalua imaginea, „Îmi place această imagine” și „Nu sunt fan al acestei imagini”. Le puteți folosi pentru a ajusta conținutul Spotlight și pentru a-l face mai relevant pentru gusturile dvs.
Asta e.