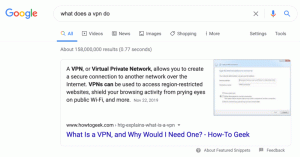Cum să afișați mai multe indicații sau recomandări în meniul Start din Windows 11
Iată cum să afișați mai multe pini sau mai multe recomandări în meniul Start din Windows 11. Windows 11 are un meniu Start nou-nouț care se împarte în două secțiuni: aplicații fixate și recomandări. Acesta din urmă afișează fișiere sau aplicații deschise recent și obiecte suplimentare pe care Windows le consideră utile.
Publicitate
Mulți utilizatori consideră că Recomandat secțiune ca dezordine enervantă și inutilă. Pentru a arăta că Microsoft ascultă feedbackul utilizatorilor, dezvoltatorii Windows au introdus o nouă opțiune care vă permite să afișați mai multe pictograme în meniul Start din Windows 11.

Notă: opțiunea de a fixa mai multe aplicații în meniul Start este disponibilă în prezent în versiunile de previzualizare ale Windows 11. Trebuie să vă actualizați sistemul pentru a construi 22509 sau mai nou. Pentru a verifica versiunea curentă a Windows 11, apăsați Victorie + R și intră în învingător comanda.
Afișați mai multe pini în meniul Start din Windows 11
Pentru a afișa mai multe aplicații fixate în meniul Start din Windows 11, procedați în felul următor.
- presa Victorie + eu pentru a deschide Setări aplicația. Alternativ, faceți clic dreapta pe butonul meniului Start și selectați Setări.
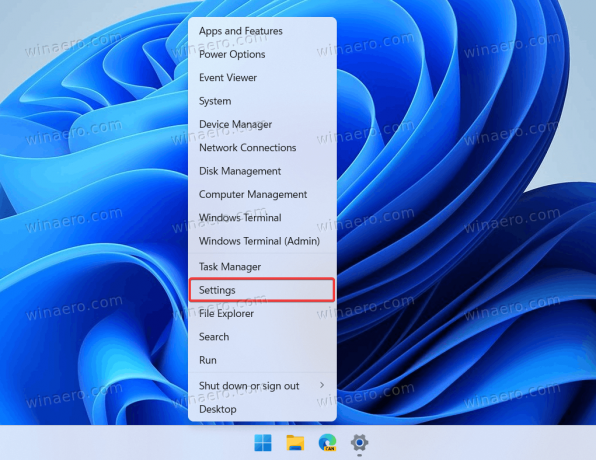
- Du-te la Personalizare secțiune și faceți clic start.
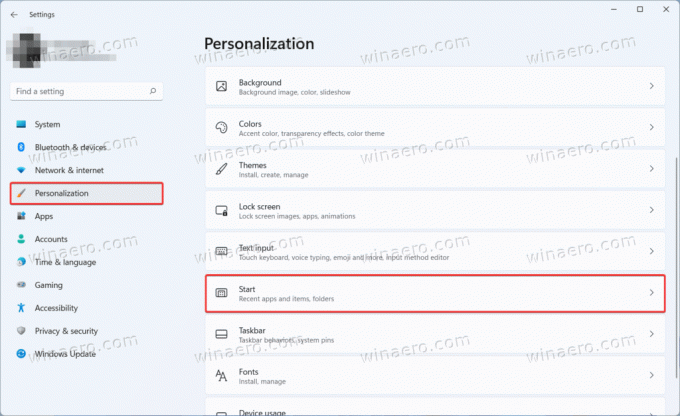
- Pe start pagina din Personalizare secțiunea, veți găsi trei aspecte pentru meniul Start: Mai multe ace, Mod implicit, și Mai multe recomandari. Dacă doriți să afișați mai multe pictograme în meniul Start, selectați Mai multe ace.
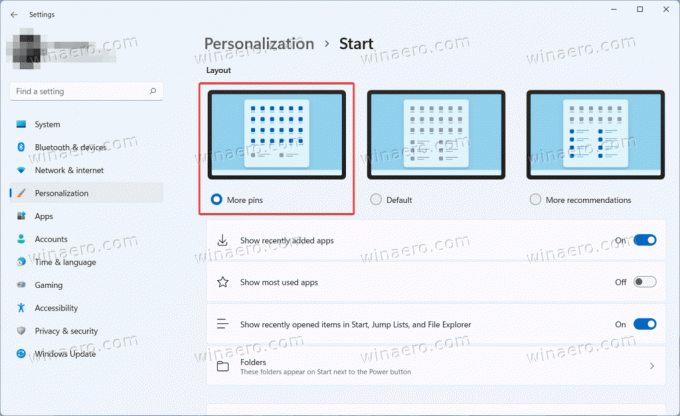
- Închideți aplicația Setări.
Esti gata!
Rețineți că opțiunea Mai multe pini nu elimină secțiunea Recomandată din meniul Start. Deocamdată, Microsoft nu oferă o astfel de opțiune. Totuși, poți eliminați fișierele și aplicațiile recente recomandate din meniul Start din Windows 11. După aceea, secțiunea Recomandată nu va afișa nicio aplicație sau fișier și va rămâne necompletată.
În cele din urmă, puteți face ca Windows 11 să afișeze mai multe aplicații în meniul Start folosind ajustări în Editorul de registru. Pe scurt, ajustările fac la fel ca aplicația Setări, dar într-un mod mai complicat.
Activați mai multe aplicații fixate în meniul Start din Registry
- presa Victorie + R și intră în
regeditcomandă pentru a deschide editorul de registry. - Mergi la
HKEY_CURRENT_USER\Software\Microsoft\Windows\CurrentVersion\Explorer\Advanced. Copiați calea și inserați-o în bara de adrese pentru a ajunge acolo mai repede. - Găsiți și faceți dublu clic pe Start_Layout valoare din partea dreaptă a ferestrei.
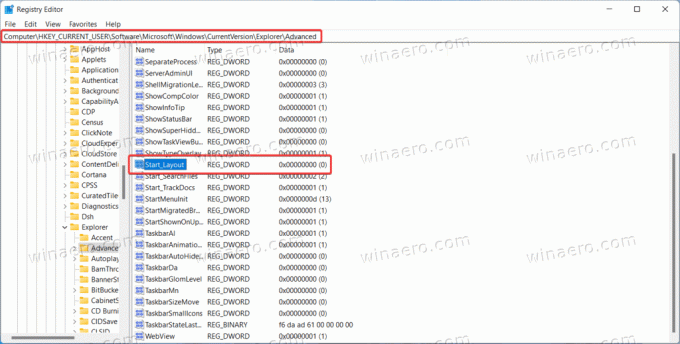
- Schimbați datele valorii la următoarea valoare.
- 1 = meniul Start pentru a afișa mai multe aplicații.
- 0 = vizualizarea implicită.
- 2 = afișați mai multe recomandări în meniul Start.
- Faceți clic pe Ok pentru a salva modificările. Nu este nevoie să reporniți computerul sau Windows Explorer, deoarece sistemul aplică imediat valori noi.
Fișiere REG gata de utilizare
Iată fișiere Registry gata de utilizare care vă vor permite să afișați mai multe aplicații în meniul Start din Windows 11 cu un singur clic. Există, de asemenea, un fișier de anulare pentru a restabili valorile implicite.
- Descărcați fișiere într-o arhivă ZIP folosind acest link.
- Extrageți fișierele în orice folder și deblocați-le dacă este necesar.
- Deschide
Afișați mai multe aplicații în meniul Start din Windows 11.regși confirmați modificările din registru. - Pentru a restabili valorile implicite, deschideți
Restabiliți aspectul implicit al meniului Start în Windows 11.regfişier. - Dacă doriți mai multe recomandări în meniul Start, utilizați
Afișați mai multe recomandări în meniul Start.regfişier.
Asta e.