O modalitate ascunsă de a deschide promptul de comandă din Managerul de activități
Mai devreme, am acoperit mai multe moduri de a deschide un prompt de comandă ridicat în Windows. Astăzi, vom folosi o caracteristică ascunsă, nedocumentată a Task Manager, care vă permite să deschideți un prompt de comandă ridicat chiar din aplicația Task Manager.
Publicitate
Rulați aplicația Task Manager. În Windows 8.1, puteți folosi unul dintre următoarele trucuri pentru a-l deschide:
- Faceți clic dreapta pe bara de activități și selectați elementul Manager de activități din meniul contextual.
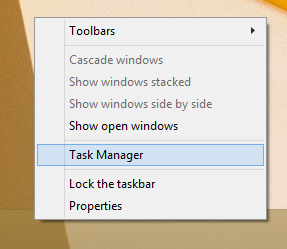
- presa Ctrl+Shift+Esc taste rapide de pe tastatură.
- apasă pe Ctrl+Alt+Del combinație de taste și selectați elementul Task Manager din lista care va apărea pe ecran.
- apasă pe Win+X taste rapide/clic dreapta pe butonul Start și selectați Manager de activități din meniu.
- presa Win+R și tip taskmgr în dialogul Run.
- Pe ecranul de pornire, tastați „Task” și selectați Task Manager din rezultatele căutării.
Oricare dintre aceste metode va deschide Managerul de activități:

Faceți clic pe butonul Mai multe detalii, astfel încât Managerul de activități va fi comutat în modul de vizualizare completă:
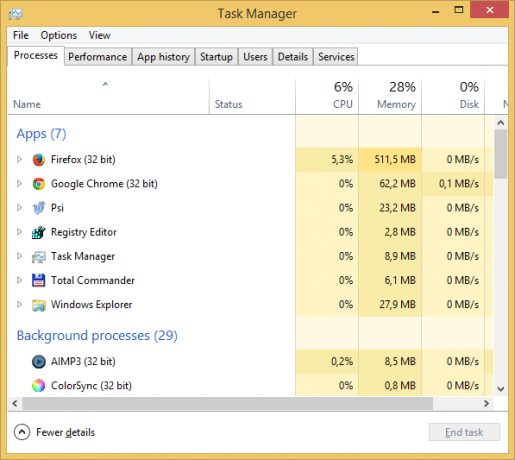
Acum faceți următorii pași:
- Deschideți meniul de fișiere și îndreptați mouse-ul către Rulați o nouă sarcină articol. Nu faceți clic pe el încă.
- Apăsați și mențineți apăsat CTRL tasta de pe tastatură.
- Nu eliberați tasta CTRL și faceți clic pe Rulați o nouă sarcină articol.
Asta e. În loc de dialogul Run, va apărea un prompt de comandă ridicat pe ecran: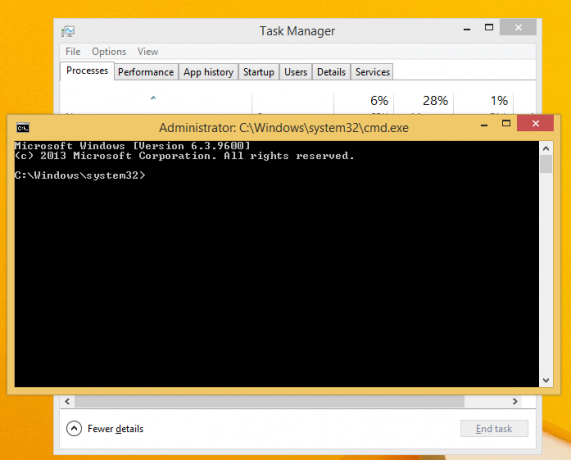
S-ar putea să fiți curios cum să efectuați acești pași folosind doar tastatura. Ei bine, este foarte simplu:
- În modul de vizualizare simplificat al aplicației Task Manager, apăsați pe Alt+D tasta rapidă pentru a o comuta în vizualizarea completă.
- presa Alt pentru a activa linia de meniu și elementul de meniu „Fișier”.
- Apăsați tasta săgeată în jos pentru a extinde meniul Fișier și selectați elementul „Run new task”.
- Apăsați Ctrl+Enter
Am realizat un video care ilustrează rezultatele acestui truc.



