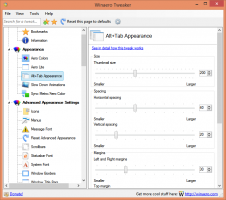Cum să găsiți stările de repaus disponibile în Windows 10
Windows 10 poate intra într-un mod special de consum redus dacă este acceptat de hardware, numit Sleep. Computerul poate reveni din modul de repaus mai repede decât dintr-o pornire la rece. În funcție de hardware-ul dvs., pot exista o serie de moduri de repaus disponibile pe computer.
Publicitate
Sistemul de operare acceptă mai multe stări de alimentare care corespund stărilor de alimentare definite în specificația Advanced Configuration and Power Interface (ACPI).
Următorul tabel listează stările de putere ACPI de la cel mai mare la cel mai mic consum de energie.
| Stare de putere | stare ACPI | Descriere |
|---|---|---|
| Lucru | S0 | Sistemul este pe deplin utilizabil. Componentele hardware care nu sunt utilizate pot economisi energie prin intrarea într-o stare de putere mai scăzută. |
| Dormi (Modern Standby) |
S0 inactiv de putere redusă | Unele sisteme SoC acceptă o stare inactivă de consum redus, cunoscută ca Standby modern. În această stare, sistemul poate trece foarte rapid de la o stare de consum redus la o stare de putere mare, astfel încât să poată răspunde rapid la evenimentele hardware și de rețea. Sistemele care acceptă Modern Standby nu folosesc S1-S3. |
| Dormi | S1 S2 S3 |
Sistemul pare să fie oprit. Puterea consumată în aceste stări (S1-S3) este mai mică decât S0 și mai mare decât S4; S3 consumă mai puțină energie decât S2, iar S2 consumă mai puțină energie decât S1. Sistemele suportă de obicei una dintre aceste trei stări, nu toate trei. În aceste stări (S1-S3), memoria volatilă este păstrată reîmprospătată pentru a menține starea sistemului. Unele componente rămân alimentate, astfel încât computerul să se poată trezi de la intrarea de la tastatură, LAN sau un dispozitiv USB. Somn hibrid, folosit pe desktop-uri, este locul în care un sistem utilizează un fișier de hibernare cu S1-S3. Fișierul de hibernare salvează starea sistemului în cazul în care sistemul pierde energie în timpul repaus. Notă Sistemele SoC care acceptă starea de așteptare modernă (starea inactiv de consum redus) nu utilizează S1-S3. |
| Hibernează | S4 | Sistemul pare să fie oprit. Consumul de energie este redus la cel mai mic nivel. Sistemul salvează conținutul memoriei volatile într-un fișier de hibernare pentru a păstra starea sistemului. Unele componente rămân alimentate, astfel încât computerul să se poată trezi de la intrarea de la tastatură, LAN sau un dispozitiv USB. Contextul de lucru poate fi restabilit dacă este stocat pe medii nevolatile. Pornire rapidă este locul în care utilizatorul este deconectat înainte ca fișierul de hibernare să fie creat. Acest lucru permite un fișier de hibernare mai mic, mai potrivit pentru sistemele cu capacități de stocare mai reduse. |
| Soft Off | S5 | Sistemul pare să fie oprit. Această stare este compusă dintr-un ciclu complet de oprire și pornire. |
| Oprit mecanic | G3 | Sistemul este complet oprit și nu consumă energie. Sistemul revine la starea de lucru numai după o repornire completă. |
După cum urmează din tabelul de mai sus, stările S1, S2, S3 și S4 sunt stările de repaus. Un sistem inactiv păstrează starea memoriei, fie în hardware, fie pe disc. Sistemul de operare nu trebuie repornit pentru a readuce computerul la starea de funcționare.
Pentru a găsi stările de repaus disponibile în Windows 10, urmează următoarele instrucțiuni.
- Deschide o prompt de comandă ridicat.
- Tastați sau copiați-lipiți următoarea comandă:
powercfg -a
În rezultat, veți găsi toate modurile de repaus acceptate de computerul dvs.

Articole de interes:
- Cum să dormi Windows 10 din linia de comandă
- Cum să preveniți trezirea Windows 10 din somn
- Creați un raport de diagnosticare a somnului sistemului în Windows 10
Sursă: Stările de repaus al sistemului.