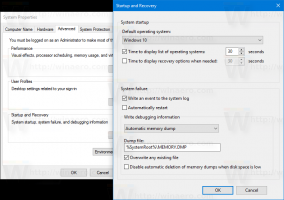Cum se deschide o nouă fereastră a unei aplicații desktop din ecranul Start
În Windows 8, ori de câte ori lansați o a doua instanță (fereastră nouă) a unei aplicații desktop care rulează deja, ecranul Start nu lansează o nouă instanță a acelei aplicații. Se comută doar la fereastra aplicației desktop care rulează deja. Acest lucru poate fi foarte enervant.
Pentru a deschide o altă fereastră a aceluiași program, trebuie fie să faceți Shift+clic pe fereastra aplicației Desktop, fie să faceți clic dreapta și să alegeți „Deschide o fereastră nouă”. Comportamentul în versiunile anterioare de Windows care aveau meniul Start a fost diferit. Meniul Start a lansat întotdeauna o nouă instanță a unei aplicații.
Din fericire, există o modalitate de a ne permite să controlăm acest comportament. Să vedem cum.
1. Deschideți editorul de registry și accesați HKEY_CURRENT_USER\Software\Microsoft\Windows\CurrentVersion\ImmersiveShell.
Sfat bonus: Cum să săriți la cheia de registry dorită cu un singur clic
2. Click dreapta "ImmersiveShell" și creați o cheie nouă numită "Lansatorul".
3. La HKCU\Software\Microsoft\Windows\CurrentVersion\ImmersiveShell\Launcher, faceți clic dreapta în panoul din dreapta și creați o nouă valoare DWORD numită
DesktopAppsAlwaysLaunchNewInstance.4. Faceți dublu clic pe el și setați-i valoarea la 1.
5. Deconectați-vă și conectați-vă înapoi sau doar reporniți Explorer așa cum am arătat în această postare anterioară.
Asta e. Acum încercați să lansați o aplicație Desktop din ecranul Start. Întotdeauna va începe o nouă instanță.
Vezi următorul videoclip:
Puteți descărca modificări de registry gata de utilizat mai jos:
Faceți clic aici pentru a descărca fișiere de registry gata de utilizare
Spune-ne în comentarii dacă acest sfat ți-a fost de ajutor. Desigur, acest sfat va funcționa numai pentru programele care acceptă mai multe instanțe.