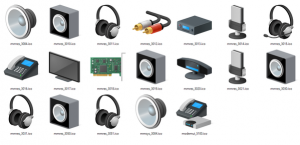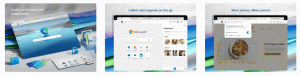Arhive de personalizare Windows 10
Cum să activați sau să dezactivați efectele de transparență în Windows 10
Windows 10 permite utilizatorului să activeze sau să dezactiveze efectele de transparență pentru bara de activități, Start și Centrul de acțiuni. Dezactivarea acestora dezactivează efecte acrilice Fluent Design pentru aplicațiile Magazin, aplicația Setări și meniul Start.
Cum să activați sau să dezactivați controalele și elementele Animate în interiorul Windows în Windows 10
În mod implicit, Windows 10 are multe efecte activate pentru ochi. Puteți vedea animații pe ecranul Start, bara de activități, deschiderea și închiderea aplicațiilor, efecte de umbră, casete combinate care se deschid și așa mai departe, pentru a face interfața cu utilizatorul să pară mai fluidă. Windows 10 utilizează o serie de animații individuale pentru controalele pe care le vedeți în interiorul unei ferestre, cum ar fi bare de defilare, butoane, file etc.
Cum să activați sau să dezactivați animațiile în bara de activități în Windows 10
În mod implicit, Windows 10 are multe efecte activate pentru ochi. Puteți vedea animații pe ecranul Start, bara de activități, deschiderea și închiderea aplicațiilor, efecte de umbră, casete combinate care se deschid și așa mai departe, pentru a face interfața cu utilizatorul să pară mai fluidă. Windows 10 folosește o serie de animații individuale pentru bara de activități.
Cum să activați sau să dezactivați Windows Animate atunci când minimizați și maximizați în Windows 10
La fel ca toate versiunile anterioare de Windows, Windows 10 vine cu o opțiune încorporată pentru a dezactiva animațiile pentru minimizarea și maximizarea ferestrelor. Iată cum să dezactivați animațiile dacă nu vă plac.
Versiunile recente de Windows 10 includ un mod întunecat nativ. Vă permite să comutați între temele întunecate și cele luminoase. Acest lucru se poate face cu Setări, prin modificarea opțiunilor aflate sub Personalizare -> Culori. Din păcate, Windows 10 nu vă permite să comutați automat modul de culoare la un program. Din fericire, acest lucru poate fi implementat cu ușurință cu ajutorul Task Scheduler și o simplă modificare a registrului.
După cum probabil știți deja, Windows 10 vă permite să comutați între temele întunecate și cele luminoase. Acest lucru se poate face cu Setări. Opțiunile adecvate se află sub Personalizare -> Culori. De asemenea, puteți personaliza culoarea accentului și o puteți aplica în meniul Start și bara de activități și/sau barelor de titlu ale ferestrei. Cu o simplă modificare a Registrului, puteți activa culoarea neagră numai pentru barele de titlu și puteți păstra culoarea curentă a ramelor ferestrelor (de exemplu, culoarea albastră implicită).
După cum probabil știți deja, Windows 10 vine cu două scheme de culori pentru aplicațiile din magazin. Cea implicită este deschisă, există și una mai întunecată. Începând cu Windows 10 Build 18282, care reprezintă Windows 10 19H1, cunoscut și ca „versiunea 1903”, puteți aplica tema deschisă sau întunecată separat în Windows și în aplicațiile Magazin.
Dacă utilizați Windows 10 de ceva timp, știți cu siguranță că opțiunile clasice de Personalizare au fost eliminate din panoul de control. Toate opțiunile de personalizare sunt acum acolo în aplicația Setări, care este o aplicație UWP concepută pentru utilizatorii de ecran tactil. Pentru a vă personaliza rapid preferințele temei, puteți crea o comandă rapidă specială pentru a le deschide direct.
Dacă utilizați Windows 10 de ceva vreme, știți cu siguranță că opțiunile clasice de Personalizare au fost eliminate din panoul de control. Toate opțiunile de personalizare sunt acum acolo în aplicația Setări, care este o aplicație Magazin concepută pentru utilizatorii de ecran tactil. Dacă nu sunteți mulțumit de acest nou mod de a vă îmbunătăți aspectul sistemului de operare, ați putea fi interesat să creați o comandă rapidă specială pentru a deschide caseta de dialog clasică Personalizare în Windows 10. În acest articol, vom vedea cum se poate face în detaliu.
În Windows 10, multe lucruri familiare sunt schimbate din nou. Panoul de control clasic va fi înlocuit cu aplicația Setări și multe setări vor fi reduse și eliminate. Mulți utilizatori care au instalat Windows 10 pentru prima dată devin confuzi de noua locație a unor setări în Windows 10. Utilizatorii Windows 10 mă întreabă adesea cum să accesez opțiunile de economizor de ecran în Windows 10. Astăzi, vom vedea cum să creăm o comandă rapidă specială pentru a le deschide direct.