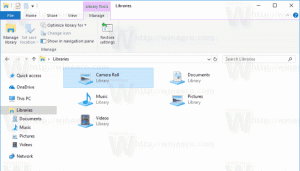Adăugați căutări Chrome personalizate pentru bara de adrese pentru a vă economisi timp
Google Chrome are o caracteristică frumoasă încă de la primele versiuni, care vă permite să căutați din bara de adrese, să personalizați motoarele de căutare și cuvintele cheie ale acestora și să vă definiți propriile căutări. Folosind această funcție, puteți economisi mult timp și vă puteți accelera activitățile zilnice legate de căutare. În acest articol, vom analiza cum vă puteți defini și utiliza propriile căutări în Google Chrome cu câteva exemple populare.
Publicitate
Pentru a vă defini propriul cuvânt cheie pentru motorul de căutare, trebuie să deschideți browserul Chrome și să introduceți următorul text în bara de adrese:
chrome://settings/searchEngines
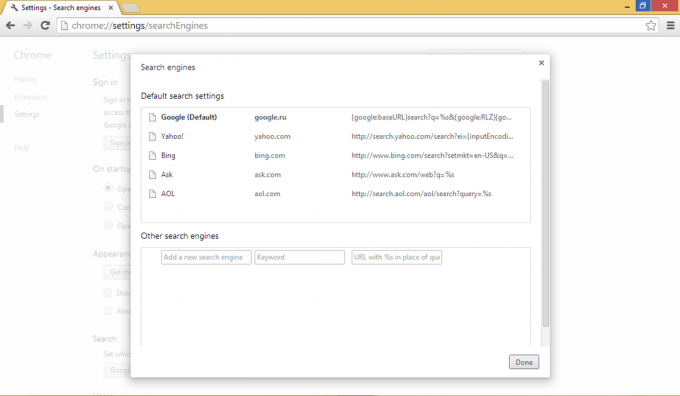
Sub Alte motoare de căutare secțiunea, puteți introduce orice serviciu online terță parte care are o casetă de căutare și poate defini o comandă rapidă în bara de adrese pentru acesta. Acest lucru poate fi extrem de util și economisește mult timp. De exemplu, să adăugăm serviciul web Google Translate pentru a traduce direct conținutul barei de adrese din engleză în italiană.
- Introduceți textul „traducere în italiană” ca un nou nume de motor de căutare. Numele poate fi orice descriptiv.
- Introduce 'aceasta' ca scurtătură
- Introduceți următorul rând în câmpul URL:
http://translate.google.ru/#en|it|%s

- Faceți clic pe Terminat.
De acum înainte, când intri în 'este ceva' în bara de adrese a Google Crhome, se va deschide pagina cu textul care este deja tradus în italiană!
De exemplu, tastați următoarele:
ea paine
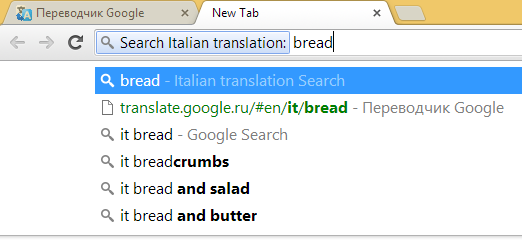
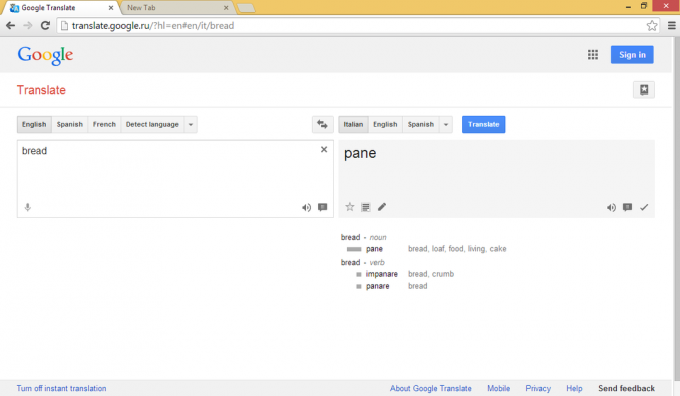
Iată câteva alte pseudonime utile pe care le puteți adăuga în browserul dvs. Chrome (nume, alias, format URL):
- Wikipedia w http://en.wikipedia.org/wiki/Special: Căutare? căutare=%s
- Imagini Google img http://images.google.com/images? hl=ro&source=imghp&q=%s&btnG=Căutare+Imagini&gbv=2&aq=f&aqi=&aql=&oq=
- Aplicații Google Play aplicația https://play.google.com/store/search? c=aplicații&q=%s
- Duck Duck Go ddg https://duckduckgo.com/?q=%s
Asta e! Acum puteți deschide un articol Wikipedia pe un subiect sau puteți vedea câteva imagini folosind Google Images direct din bara de adrese, tastând w