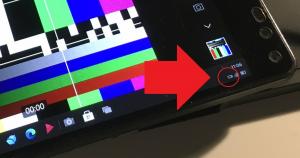Cum să dezactivați Ribbon în Windows 10 Explorer
În Windows 8, Microsoft a introdus Panglica în Windows Explorer, astfel încât numeroasele comenzi din Explorer să poată fi afișate mai vizibil atunci când aveți nevoie de ele. Windows 10 a moștenit caracteristica Ribbon din File Explorer. Există o mulțime de utilizatori cărora nu le place Panglică și preferă să folosească bara de instrumente clasică din Windows 7 Explorer. Deși este posibil să obțineți înapoi bara de comandă și bara de meniu în Windows 10 folosind metode neoficiale, nu există nicio opțiune acceptată pentru aceasta în setările File Explorer. În acest articol, vom vedea cum să dezactivăm Panglica în Windows 10 și să recuperăm vechea bară de meniu.
Actualizare: utilizați întotdeauna cea mai recentă versiune a aplicației. Din versiunea 3.0 aplicația vă va avertiza dacă ați făcut upgrade de la o versiune anterioară de Windows. În această cutie, nu ar trebui să utilizați funcția „Restaurare panglică”. În schimb, trebuie să dezactivați din nou Panglica. Vi se va solicita să faceți acest lucru.
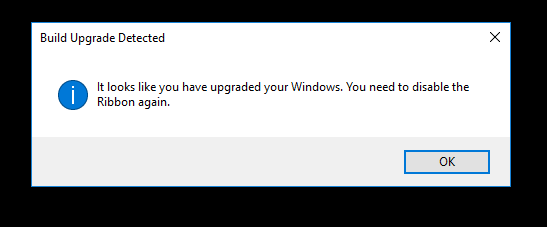
Programul meu gratuit, Ribbon Disabler, vă permite să activați și să dezactivați interfața de utilizare Ribbon în File Explorer cu un singur clic. Acesta este cel mai bun mod de a scăpa de Panglică în Windows 10. Poftim:
- Descarca Dezactivator de panglică: Click aici pentru a descarca.
- Extrageți arhiva ZIP. Acolo veți găsi două versiuni ale aplicației. Dacă rulați Windows 10 pe 64 de biți, atunci utilizați aplicația din folderul x64, altfel utilizați aplicația din folderul x86. Dacă nu știți ce ediție de Windows utilizați (x86 sau x64), faceți clic dreapta pe „Acest PC” și faceți clic pe Proprietăți, astfel încât să vă arate dacă Windows este pe 32 de biți sau 64 de biți.
- Rulați „Ribbon Disabler2.exe” și faceți clic pe butonul „Dezactivați Ribbon Explorer”. Confirmați solicitarea UAC.
Când vă solicită o deconectare, faceți clic pe „da”. - Conectați-vă înapoi la Windows și voilà - Panglica va dispărea:
Esti gata. Pentru a restabili Panglica înapoi, rulați din nou Ribbon Disabler și faceți clic pe Activare Ribbon Explorer.
Deconectați-vă când vi se solicită și conectați-vă înapoi. Panglica va fi activată.