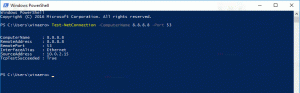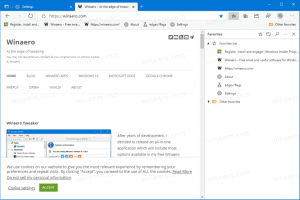Cum să urmăriți utilizarea rețelei în Windows 10 fără instrumente terțe
Este o idee bună să vedeți ce aplicații vă consumă foarte mult lățimea de bandă. Acestea sunt informații utile pentru utilizatorii care au un plan limitat de date. Statisticile pot fi interesante pentru toți utilizatorii pentru a-i ține informați despre aplicațiile care folosesc cel mai mult rețeaua sau internetul. În acest articol, vom vedea ce instrumente pot fi utilizate în Windows 10 pentru a vedea utilizarea rețelei per aplicație fără a implica utilități terțe.
Publicitate
Există multe modalități de a urmări utilizarea rețelei.
Urmăriți utilizarea rețelei în Windows 10 cu aplicația Setări
La urmăriți utilizarea rețelei în Windows 10 cu aplicația Setări, trebuie să vizitați o anumită pagină. Urmează următoarele instrucțiuni.
-
Deschideți aplicația Setări în Windows 10.

- Accesați Rețea și Internet -> Utilizare date.


- În dreapta, faceți clic pe linkul „Detalii de utilizare”:

- Următoarea pagină vă va afișa utilizarea datelor colectate în ultimele 30 de zile:

Urmăriți utilizarea rețelei în Windows 10 cu Task Manager
Aplicația Task Manager vă poate afișa și statistici de utilizare a rețelei. Din păcate, în Windows 10, este limitat doar la aplicațiile universale, deoarece fila Istoricul aplicațiilor nu mai listează aplicațiile desktop, așa cum a făcut Managerul de activități din Windows 8. Utilizatorii care preferă aplicațiile desktop clasice nu pot folosi Managerul de activități în acest scop.
Pentru a vedea utilizarea rețelei a aplicațiilor universale prin Task Manager, trebuie să o deschideți în fila Istoricul aplicațiilor.
Am observat că valorile Managerului de activități sunt puțin diferite de valorile afișate pe pagina „Detalii de utilizare” a aplicației Setări:
Aplicația Task Manager arată un trafic mai mare.
Urmăriți utilizarea rețelei în timp real
Puteți utiliza aplicația de consolă, netstat, care vine la pachet cu Windows 10. Acesta vă poate arăta ce aplicație este conectată la diferite locații din rețea în timp real. Execută-l după cum urmează:
netstat -a
Ieșirea pe mașina mea este următoarea:
După cum puteți vedea în captura de ecran de mai sus, instrumentul rezolvă numele DNS pentru punctele de conectare la distanță. Dacă sunteți interesat să vedeți adresa IP de destinație, rulați-o după cum urmează:
netstat -an
Veți vedea adresele IP de la distanță la care este conectat computerul.
În sfârșit, puteți vedea cu netstat care aplicație este conectată exact la o anumită adresă. Faceți-o după cum urmează:
- Deschide o prompt de comandă ridicat.
- În promptul de comandă care rulează ca Administrator, tastați sau copiați și inserați următoarea comandă:
netstat -anb
Ieșirea va fi după cum urmează:

Urmăriți utilizarea rețelei cu Resource Monitor
Resource Monitor este inclus în Windows 7, Windows 8/8.1 și Windows 10. Tastați: resursă în caseta de căutare Windows Start și deschideți-o.
 În fila Prezentare generală a Monitorului resurselor, puteți extinde secțiunea Rețea pentru a vedea ce procese accesează rețeaua.
În fila Prezentare generală a Monitorului resurselor, puteți extinde secțiunea Rețea pentru a vedea ce procese accesează rețeaua.
 De asemenea, puteți comuta la fila Rețea, astfel încât să fie afișate numai procesele cu activitate în rețea și conexiunile TCP ale acestora, precum și porturile de ascultare.
De asemenea, puteți comuta la fila Rețea, astfel încât să fie afișate numai procesele cu activitate în rețea și conexiunile TCP ale acestora, precum și porturile de ascultare.
Asta e. Dacă nu este posibil să utilizați un instrument terță parte în mediul dvs. (cum ar fi SysInternals TCPView), sau dacă doriți doar să vă inspectați rapid traficul, puteți utiliza metodele descrise în aceasta articol.
Cum vă urmăriți utilizarea rețelei în Windows? Spune-ne în comentarii.