Faceți ca bara de activități să se ascundă automat în Windows 10
Bara de activități este elementul clasic de interfață cu utilizatorul în Windows. Introdus pentru prima dată în Windows 95, există în toate versiunile de Windows lansate după el. Ideea principală din spatele barei de activități este de a oferi un instrument util pentru a afișa toate aplicațiile care rulează și pentru a deschide ferestrele ca sarcini și pentru a comuta rapid între ele. În acest articol, vom vedea cum să facem ca bara de activități să se ascundă automat în Windows 10 pentru a lăsa mai mult spațiu pentru ferestrele deschise și a ascunde sarcinile de la alte persoane care vă urmăresc ecranul.
Publicitate
În Windows 10, bara de activități poate conține butonul meniului Start, butonul caseta de căutare sau Cortana, cel vizualizare sarcini butonul, zona de notificare și diverse bare de instrumente create de utilizator sau de aplicații terțe. De exemplu, puteți adăuga vechiul bun Bara de instrumente Lansare rapidă la bara de activități.
Windows 10 permite ascunderea automată a barei de activități, cu excepția cazului în care este necesar. Când este ascuns automat, ferestrele maximizate pot ocupa locul care a fost dedicat barei de activități, astfel încât pe verticală, este disponibilă spațiul maxim al ecranului. Acest lucru poate fi util atunci când lucrați cu documente mari sau fotografii de înaltă rezoluție. De asemenea, atunci când bara de activități este ascunsă, privitorii nu pot vedea ce aplicații aveți deschise în prezent.
Aceasta este bara de activități implicită în Windows 10.

Următoarea imagine demonstrează bara de activități ascunsă.
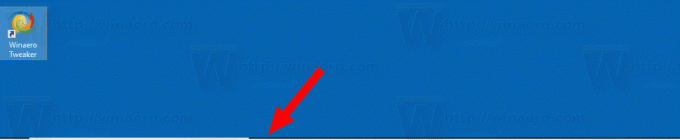
Pentru ca bara de activități ascunsă să reapară pe ecran, puteți fie să mutați indicatorul mouse-ului la marginea ecran unde se află bara de activități sau apăsați tastele Win + T sau glisați spre interior de la marginea ecranului pe un ecran tactil dispozitiv.
Pentru a ascunde automat bara de activități în Windows 10, urmează următoarele instrucțiuni.
- Deschis Setări.
- Accesați Personalizare - Bara de activități.
- În dreapta, activează opțiunea Ascundeți automat bara de activități în modul desktop. Activați-l pentru a activa ascunderea automată a barei de activități.
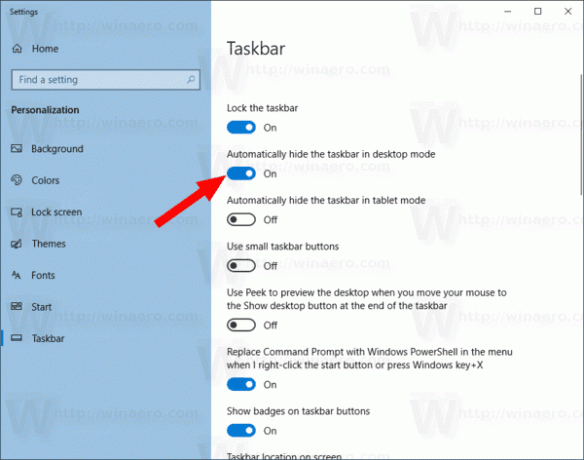
- Modificările vor intra în vigoare instantaneu.
Esti gata.
Sfat: Începând cu Windows Build 14328, este posibil să ascundeți automat bara de activități în modul Tabletă. Vezi articolul Faceți bara de activități să se ascundă automat în modul Tabletă din Windows 10.
Alternativ, puteți aplica o modificare a Registrului pentru a face bara de activități să se ascundă automat în modul Desktop.
Iată cum se poate face.
Faceți ca bara de activități să se ascundă automat cu o modificare a Registrului
- Deschide Aplicația Registry Editor.
- Accesați următoarea cheie de registry.
HKEY_CURRENT_USER\SOFTWARE\Microsoft\Windows\CurrentVersion\Explorer\StuckRects3
Vedeți cum să accesați o cheie de registry cu un singur clic.
- În dreapta, modificați valoarea binară (REG_BINARY). Setări. Setați prima pereche de cifre din al doilea rând la 03 pentru ca bara de activități să se ascundă automat. Schimbați această valoare la 02 pentru a o dezactiva.
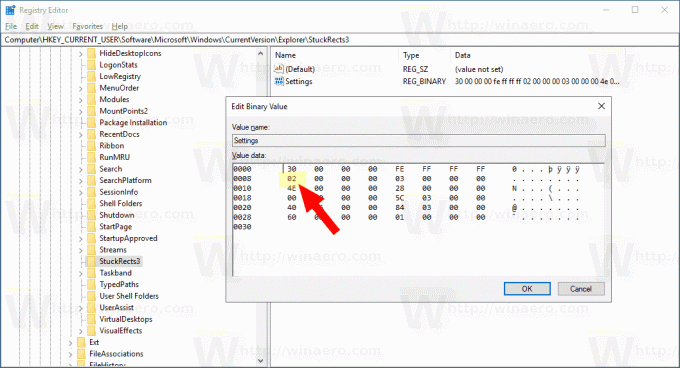
- Pentru ca modificările efectuate prin modificarea Registrului să intre în vigoare, reporniți shell-ul Explorer.
Asta e.

