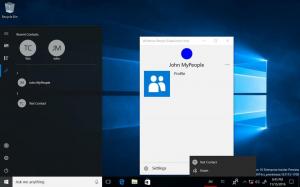Cum să reporniți corect shell-ul Explorer în Windows
Windows oferă mai multe modalități secrete de a părăsi shell-ul Explorer. Ele pot fi utile atunci când faceți modificări în registry care afectează Explorer sau pentru dezvoltatorii shell atunci când testează extensiile shell. În cazul în care nu le cunoașteți, astăzi am de gând să vi le împărtășesc.
De ce este posibil să doriți să reporniți Explorer
Există mai multe motive pentru care este posibil să doriți să părăsiți shell-ul Explorer și să îl porniți din nou, cum ar fi:
- Încercați să dezinstalați un software cu extensii shell, de ex. WinRAR. Dacă părăsiți Explorer, toate extensiile shell vor fi descărcate din shell și vor fi șterse curat de programul de dezinstalare. Toate fișierele care sunt blocate pentru utilizare de către procesul Explorer.exe vor fi eliberate.
- Dacă ați aplicat unele modificări care necesită să vă deconectați și să vă conectați înapoi, în majoritatea cazurilor, este suficient să reporniți shell-ul.
Să vedem cum se poate face asta.
Publicitate
Metoda 1: Utilizați elementul secret din meniul contextual „Exit Explorer” din Bara de activități sau din meniul Start
Pe Windows 8, țineți apăsat Ctrl+Shift tastele de pe tastatură și faceți clic dreapta pe o zonă goală a barei de activități. Viola, tocmai ai acces la un element ascuns din meniul contextual: „Exit Explorer”.

Windows 10 are o opțiune similară „Exit Explorer” pentru bara de activități.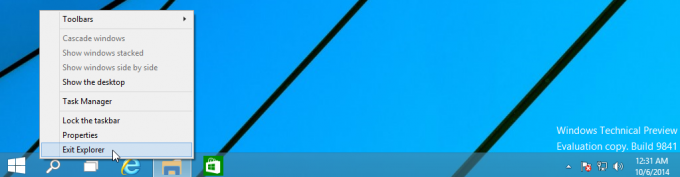
În plus, are aceeași comandă „Exit Explorer” în meniul contextual al meniului Start, așa cum o avea Windows 7:
- Deschideți meniul Start în Windows 10.
- apasa si tine apasat Ctrl + Shift tastele și faceți clic dreapta pe meniul Start.
- Elementul suplimentar va apărea în meniul contextual, de acolo puteți ieși corect din shell-ul Explorer:

În Windows 7 și Vista, puteți ține apăsat Ctrl+Shift și faceți clic dreapta pe o zonă goală din meniul Start pentru a accesa „Exit Explorer”.
Pentru a porni din nou Explorer, apăsați Ctrl+Shift+Esc pentru a porni Task Manager și utilizați Fișier -> Sarcină nouă element de meniu din Task Manager. Tip Explorator în „Creează o sarcină nouă” dialog și apăsați Enter.
Metoda 2: Folosiți metoda secretă pentru a ieși din Explorer prin dialogul clasic de închidere
Selectați orice de pe desktop, de ex. orice comandă rapidă, apoi apăsați Alt+F4. "Închide Windows" va apărea dialogul.
apasa si tine apasat Ctrl+Alt+Shift tastele de pe tastatură și faceți clic pe butonul „Anulați”:
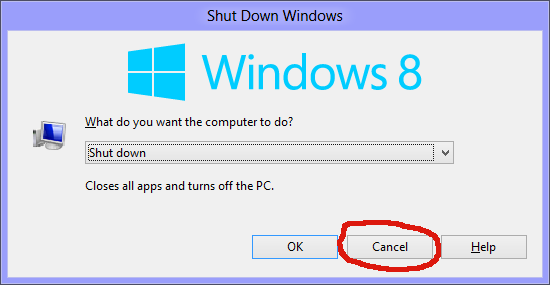
Acest lucru va ieși și din Windows Shell. Pentru a porni din nou Explorer, apăsați Ctrl+Shift+Esc pentru a porni Task Manager și utilizați Fișier -> Sarcină nouă element de meniu din Task Manager. Tip Explorator în „Creează o sarcină nouă” dialog și apăsați Enter.
Notă: Această metodă funcționează și în toate versiunile anterioare de Windows, până la Windows 95, când a fost introdus NewShell.
Metoda 3: Utilizați Managerul de activități din Windows 8, Luke
Deschideți Managerul de activități Windows 8 folosind Ctrl+Shift+Esc chei. Rețineți că, dacă ați restaurat vechiul Manager de activități clasic, folosind unul dintre sfaturile noastre anterioare, nu veți putea folosi această metodă.
Găsiți aplicația „Windows Explorer” în fila „Procese”. Selectați-l. Butonul „Încheierea sarcinii” din colțul din dreapta jos se va transforma în „Repornire”. Sau faceți clic dreapta pe „Windows Explorer” și alegeți Restart.
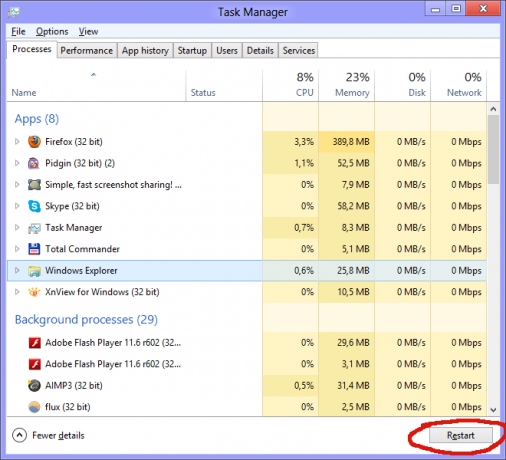
Metoda 4: Omorâți-i pe toți
Există un instrument de linie de comandă „taskkill” în Windows care vă permite să omorâți procesele. Pentru a ucide Explorer, linia de comandă trebuie să fie după cum urmează:
taskkill /IM explorer.exe /F
SUNT aici reprezintă Numele imaginii, și F reprezintă forta. Pentru a porni din nou Explorer, apăsați Ctrl+Shift+Esc pentru a porni „Manager de activități, deschideți meniul Fișier -> Sarcină nouă. Tastați Explorer în caseta de dialog „Creați o activitate nouă” și apăsați Enter.
Sfat: Puteți combina comenzile Taskkill și Explorer.exe pe o singură linie pentru a reporni Windows Shell. Utilizați următoarea comandă în fișierul batch sau în fereastra de comandă:
taskkill /IM explorer.exe /F și explorer.exe
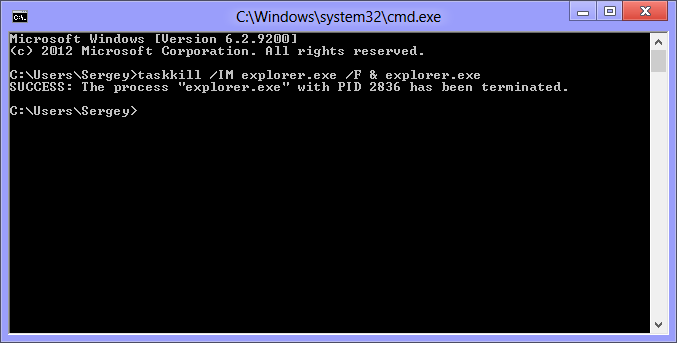
Aceasta este cea mai proastă metodă dintre toate, deoarece oprește Explorer forțat. De fiecare dată când utilizați taskkill, Explorer nu își va salva setările, de ex. aranjarea pictogramelor pe desktop. Evitați să îl utilizați și folosiți primele trei metode menționate mai sus.
Puteți vedea toate cele patru metode în următorul videoclip: