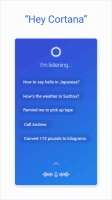Cum să dezactivați Windows Update în Windows 10 RTM
Cu Windows 10, Microsoft a făcut un lucru neașteptat și neplăcut modificarea luării controlului de la utilizatorul final pentru instalarea actualizărilor. Acum, ediția Home și ediția Pro nu permit utilizatorului să controleze cu ușurință modul în care actualizările sunt livrate și instalate pe sistemul lor de operare. În interfața de utilizare Windows Update a aplicației Setări, utilizatorul poate doar amâna sau amâna actualizările, dar nu există nicio opțiune de a le dezactiva complet și de a verifica manual dacă există actualizări și de a le instala selectiv. Dacă nu puteți tolera această prostie de actualizare automată și doriți să controlați din nou actualizările dvs., iată ce puteți face pentru a opri și a dezactiva Windows Update în Windows 10 RTM.
Publicitate
Windows Update este de fapt doar un proces obișnuit de service Windows. Odată oprit, actualizările nu vor fi descărcate și instalate. Asa de,
pentru a dezactiva Windows Update în Windows 10 RTM, puteți dezactiva serviciul corespunzător. Iată cum o faci.- presa Victorie + R taste de comandă rapidă pentru a afișa dialogul Run. Sfat: Vezi lista completă a tuturor comenzilor rapide de la tastatură Windows cu tastele Win. Introduceți următoarele în caseta Run:
servicii.msc

- În lista Servicii, dezactivați serviciul numit Windows Update, după cum se arată mai jos:
 Faceți dublu clic pe el și setați tipul său de pornire la dezactivat.
Faceți dublu clic pe el și setați tipul său de pornire la dezactivat. - Reporniți Windows 10.
Aceasta va dezactiva Windows Update și va împiedica Windows 10 să descarce automat actualizări și să le instaleze. Ori de câte ori, când doriți să verificați și să instalați actualizări, puteți doar să activați serviciul.
Metoda 2. Utilizați editorul de politici de grup (numai ediția Pro, Enterprise și Education)
Numai în edițiile Windows 10 Pro, Enterprise și Education, puteți utiliza Politica de grup pentru a seta Windows Update să vă anunțe despre actualizări, dar să nu le descărcați. Este util atunci când nu doriți actualizări forțate, dar nici nu doriți să dezactivați complet actualizările Windows. De fiecare dată când sunt disponibile noi actualizări, Windows 10 vă va afișa o notificare toast despre ele:
- presa Victorie + R tastele de comandă rapidă împreună de pe tastatură pentru a deschide dialogul Run. Sfat: Vezi lista completă a tuturor comenzilor rapide de la tastatură Windows cu tastele Win. În caseta Run, tastați următoarele:
gpedit.msc

- Mergeți pe următoarea cale:
Configurare computer -> Șabloane administrative -> Componente Windows -> Actualizare Windows
- Activați politica de grup numită Configurați actualizări automate și setați-l la „2 - Notifică pentru descărcare și notifică pentru instalare”:
 Acum, deschideți aplicația Setări -> Actualizare și securitate -> Actualizări Windows. Acolo trebuie să faceți clic pe butonul „Verificați actualizările”. Este foarte important, deoarece fără a face acest truc Windows 10 nu va aplica modificările efectuate de dvs. și nu va opri descărcarea și instalarea automată a actualizărilor.
Acum, deschideți aplicația Setări -> Actualizare și securitate -> Actualizări Windows. Acolo trebuie să faceți clic pe butonul „Verificați actualizările”. Este foarte important, deoarece fără a face acest truc Windows 10 nu va aplica modificările efectuate de dvs. și nu va opri descărcarea și instalarea automată a actualizărilor. - Dacă Windows 10 vine fără editorul de politici de grup, aplicați o modificare a registrului. Deschis Editorul Registrului și accesați următoarea cheie de registry (creează-l dacă nu îl ai deja):
HKEY_LOCAL_MACHINE\SOFTWARE\Policies\Microsoft\Windows\WindowsUpdate\AU
Acolo, creați o nouă valoare DWORD pe 32 de biți numită „AUOptions” și setați-o la 2:
 Din nou, deschideți aplicația Setări -> Actualizare și securitate -> Actualizări Windows. Acolo trebuie să faceți clic pe butonul „Verificați actualizările”. Este foarte important,
Din nou, deschideți aplicația Setări -> Actualizare și securitate -> Actualizări Windows. Acolo trebuie să faceți clic pe butonul „Verificați actualizările”. Este foarte important,
Reporniți Windows 10 si ai terminat. Rețineți că, în ciuda setării opțiunii de politică de grup, Windows Update spune „Actualizările disponibile vor fi descărcate și instalate automat”. Dacă ignoră setarea de politică, atunci încercați metoda trei.
Metoda trei. Utilizați Winaero Tweaker
Puteți dezactiva Windows Update în Windows 10 folosind Winaero Tweaker. Accesați Comportament -> Setări Windows Update:
Utilizați această opțiune de economisire a timpului pentru a evita editarea Registrului și a politicii de grup.
Metoda patru. Setați conexiunile wireless sau celulare la contorizat
Windows 10 nu descarcă automat actualizări atunci când sunteți la o conexiune măsurată. Puteți folosi această funcție pentru a controla când sunt descărcate și instalate actualizările. După ce ați terminat de instalat actualizările, vă puteți seta conexiunea la non-contorizat.
Pentru a seta o conexiune ca măsurată, urmați acești pași:
- Deschideți aplicația Setări apăsând pe Win+I și accesați secțiunea Rețea și Internet.
- Faceți clic pe Wi-Fi în stânga și apoi faceți clic pe „Opțiuni avansate” în dreapta.
- Activați comutatorul „Setare ca conexiune măsurată” în poziția Pornit.
Rețineți că, dacă aveți o conexiune Ethernet, ar trebui să o setați ca Măsurat, așa cum este descris în articol: Setați conexiunea Ethernet așa cum este măsurată în Windows 10.
Asta e. Spune-ne ce metodă este cea mai potrivită pentru tine.