Cum se schimbă limba de afișare în Windows 10
În Windows 10, puteți schimba limba de afișare. De exemplu, dacă aveți un computer cu o versiune în limba engleză a Windows 10, dar limba dvs. maternă nu este engleza, puteți converti sistemul de operare în limba maternă fără a reinstala. Iată cum.
Publicitate
Windows 10 acceptă pachete de limbi. Prin instalarea unuia sau mai multor pachete de limbi, puteți schimba din mers limba de afișare Windows. De asemenea, este posibil să aveți o limbă de afișare diferită pentru fiecare cont de utilizator. Să vedem cum se poate face.
Notă: Acest articol descrie cum să instalați un pachet de limbă online. Acesta va fi descărcat automat de pe Internet atunci când este disponibil. Dacă trebuie să instalați un pachet de limbă dintr-un fișier *.cab pe care l-ați descărcat mai devreme, consultați în schimb următorul articol:
Cum se instalează un fișier CAB în limba MUI în Windows 10
Pentru a schimba limba de afișare în Windows 10, urmează următoarele instrucțiuni.
În primul rând, trebuie să adăugați limba dvs. la lista de limbi instalate. Este tratat în detaliu în articolul anterior "Cum să adăugați o limbă în Windows 10".
Presupunând că ați adăugat deja limba dorită în listă, configurați sistemul de operare așa cum este descris mai jos.
- Deschis Setări.

- Accesați Timp și limbă.

- În stânga, faceți clic pe Regiune și limbă.

- În partea dreaptă, selectați limba în care doriți să afișați Windows 10. Butonul Opțiuni va apărea sub numele său. Apasă-l.
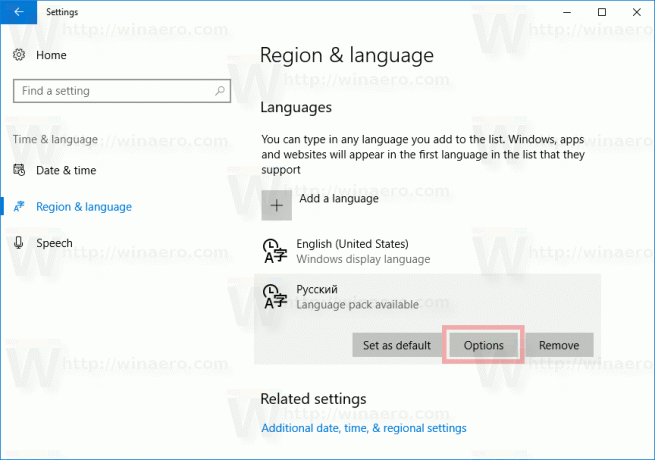
- Pe pagina următoare, dacă un pachet de limbi este disponibil pentru limba selectată, veți vedea butonul Descărcare sub „Opțiuni de limbă -> Descărcați pachetul de limbi”.
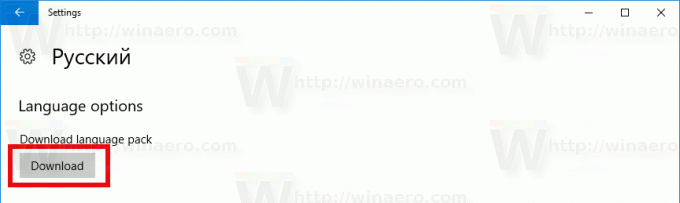
- Așteptați până când este descărcat și reveniți la pagina anterioară.
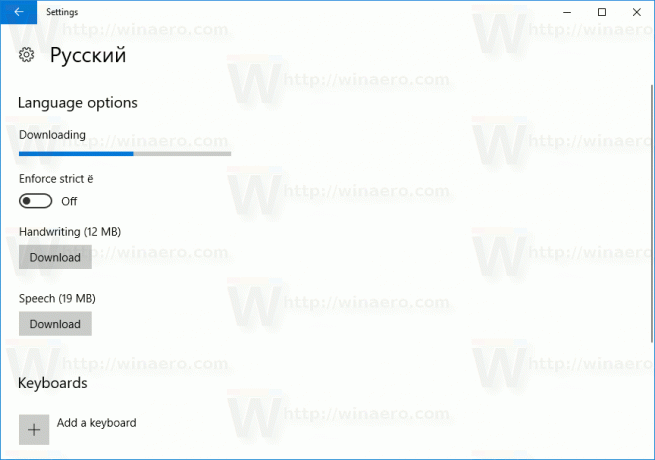
- În lista de limbi instalate, selectați din nou limba dvs.
- Sub numele său, faceți clic pe butonul „Setare ca implicit”.

Limba selectată va fi folosită ca limbă de afișare data viitoare când vă conectați la contul dvs. de utilizator. Vedeți următoarea captură de ecran: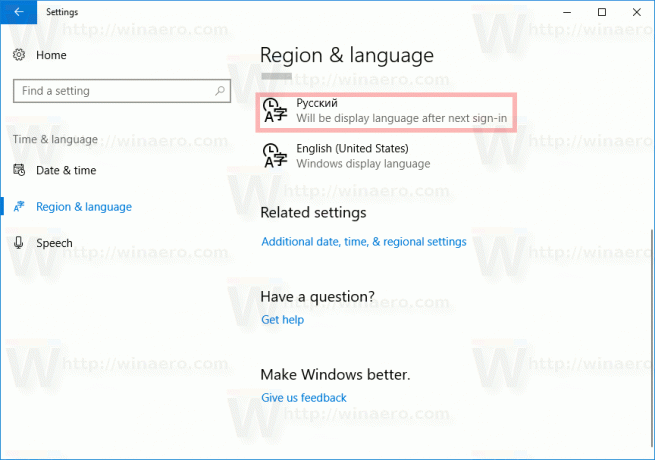
Mai târziu, s-ar putea să vă răzgândiți și să doriți să eliminați pachetul de limbă pe care l-ați instalat.
Există două opțiuni pentru a o face.
Pentru a dezinstala un pachet de limbă, accesați Setări - Ora și limbă și eliminați limba necesară din lista de limbi instalate. Acest lucru va elimina și pachetul de limbi.
Alternativ, puteți deschide o nouă fereastră de linie de comandă și tastați următoarea comandă.
lpksetup /u local
Înlocuiți porțiunea locală cu codul de limbă. De exemplu, pentru rusă, este ru-RU.
lpksetup /u ru-ru
Asta e.
