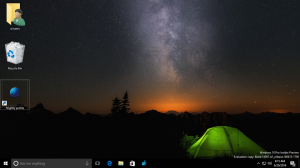Cum să deschideți promptul de comandă ridicat în Windows 10
În articolele mele, vedeți adesea instrucțiuni pentru a deschide promptul de comandă ca administrator. De asemenea, în Windows 10, va trebui să îl utilizați din când în când, așa că aș dori să vă împărtășesc diferitele modalități de a deschide un prompt de comandă ridicat. Să le explorăm chiar acum.
Publicitate
Înainte de a începe să citiți, vă recomand cu căldură să vedeți articolul meu anterior, "Cunoașteți toate aceste modalități de a deschide un prompt de comandă ridicat în Windows?". Acesta acoperă toate modalitățile posibile de a deschide un prompt de comandă ridicat în versiunile anterioare de Windows. Multe dintre trucurile din acel articol încă funcționează în Windows 10.

Deschiderea unui cmd.exe elevat din meniul Power Users sau din meniul Win+X
Acest mod este foarte util în Windows 10. Începând cu Windows 8, Microsoft a implementat meniul Power Users, care conține multe elemente utile precum Panoul de control, Conexiuni de rețea și așa mai departe. Windows 10 vine și cu un astfel de meniu. Acesta conține Prompt de comandă (administrator) articol care este exact ceea ce avem nevoie.

Pentru a accesa acest meniu în Windows 10, apăsați simultan tastele de comandă rapidă Win + X de pe tastatură.
Bacsis: Puteți personaliza meniul Win+X cu instrumentul nostru gratuit numit Editor de meniu Win+X. Verifică.
Actualizați: Această opțiune a fost eliminată în Windows 10 Creators Update. Consultați următorul articol pentru a afla în detaliu despre această schimbare: Windows 10 build 14986 înlocuiește Command Prompt cu PowerShell peste tot. Pentru a restabili promptul de comandă în meniul Win + X, consultați acest tutorial: Adăugați promptul de comandă înapoi la meniul Win+X în Windows 10 Creators Update.
Deschiderea cmd.exe elevat prin meniul Start din Windows 10
În Windows 10, puteți utiliza caseta de căutare din meniul Start. Tip cmd acolo și apăsați CTRL + SHIFT + ENTER pentru a lansați promptul de comandă ridicat. Acest lucru funcționează și pe ecranul Start.

Lansați o instanță de prompt de comandă ridicată dintr-o instanță neelevată
Puteți lansa o instanță ridicată a promptului de comandă dintr-o instanță neelevată. S-ar putea să vă întrebați de ce ar trebui să faceți asta. Permiteți-mi să vă arăt cu un exemplu de scenariu.
Ori de câte ori apăsați tasta SHIFT și țineți-o apăsată și apoi faceți clic dreapta pe un folder din Explorer, veți obține elementul obișnuit de meniu „Deschideți fereastra de comandă aici”.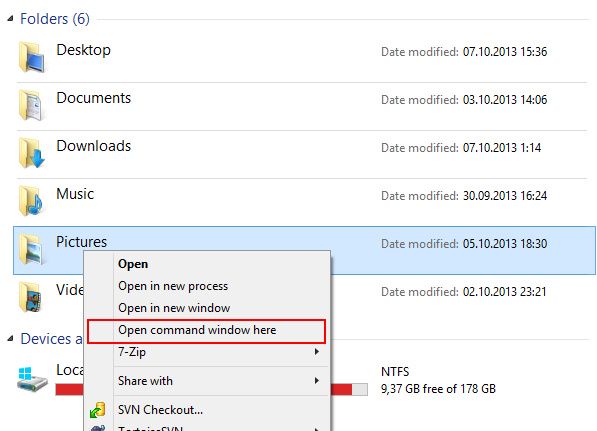
Acest lucru este foarte util, tocmai ați deschis o fereastră de comandă pe drumul pe care l-ai dorit. Acum, ce se întâmplă dacă aveți nevoie de un prompt de comandă ridicat la acea cale? Linia de comandă nu oferă nicio modalitate de a deschide o fereastră de comandă ridicată pe aceeași cale.
Actualizați: opțiunea meniului contextual a fost eliminată în Windows 10 Creators Update. Îl puteți restaura după cum urmează:
Adăugați promptul de comandă în meniul contextual în Windows 10 Creators Update
Pentru a rezolva această problemă și a îmbunătăți gradul de utilizare, puteți folosi o mică aplicație pe care am codificat-o, numită ELE. Este capabil să redeschidă un prompt de comandă deja deschis ca administrator și păstrează calea curentă.
Utilizarea ELE:
Pur și simplu tastând ele - deschide o nouă fereastră de consolă ca administrator în directorul curent.
ele/X - deschide o nouă fereastră de consolă în directorul curent și închide fereastra de consolă originală. Dacă ELE este pornit dintr-un manager de fișiere, deschide doar o nouă consolă elevată la calea curentă.
Copiați și lipiți ele.exe în orice folder care este inclus în variabila de mediu %PATH% a sistemului dvs., de ex. C:\Windows sau C:\Windows\system32. Acest lucru îl va face accesibil din orice folder și nu va trebui să tastați calea completă către ele.exe de fiecare dată când doriți să ridicați promptul de comandă.
Asta e!