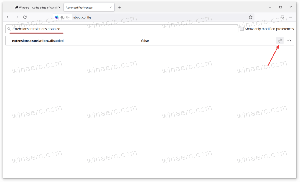Cum să partajați o imprimantă în Windows 10
Windows permite partajarea unei imprimante conectate la computer cu computere și utilizatori din rețea. O imprimantă partajată poate fi folosită de alții pentru a trimite lucrări de imprimare. Acesta va fi vizibil în resursele de rețea partajate ale computerului dvs., astfel încât utilizatorii îl vor putea instala (adăuga) la imprimantele lor.
Publicitate
O imprimantă partajată este disponibilă pentru alți utilizatori atunci când computerul la care este conectată este pornit și sistemul său de operare rulează. De asemenea, imprimanta trebuie să fie pornită.

După cum probabil știți deja, Windows 10 nu include funcția HomeGroup începând cu versiunea 1803. Pentru mulți utilizatori, HomeGroup a fost o modalitate convenabilă de a partaja fișiere și foldere într-o rețea. Din fericire, este posibil să partajați o imprimantă fără a utiliza HomeGroup.
În primul rând, trebuie să activați caracteristica Partajare fișiere și imprimante în Windows 10. Pentru referință, consultați articolul
Dezactivați sau activați partajarea fișierelor și a imprimantei în Windows 10
Notă: dacă rulați Windows 10 versiunea 1803, vă rugăm să citiți articolul (și comentariile acestuia) Calculatoarele din rețea nu sunt vizibile în Windows 10 versiunea 1803. Asigurați-vă că aveți serviciile Publicația de resurse pentru descoperirea funcției și Gazdă furnizor de descoperire a funcției activat (tipul lor de pornire este setat la automat) și alergare. Acest lucru trebuie făcut pe fiecare PC Windows 10 pe care doriți să îl configurați pentru partajarea imprimantei.
De asemenea, trebuie conectați-vă ca administrator înainte de a începe.
Pentru a partaja o imprimantă în Windows 10, urmează următoarele instrucțiuni.
- Deschide Aplicația Setări.

- Accesați Dispozitive -> Imprimante și scanere.
- În partea dreaptă, selectați imprimanta pe care doriți să o partajați.
- Faceți clic pe Administra buton.

- Pe pagina următoare, faceți clic pe link Proprietățile imprimantei.

- În caseta de dialog Proprietăți imprimante, comutați la fila Partajare.
- Activați opțiunea Distribuiți această imprimantă.

- Schimbați-i numele de acțiune dacă doriți. Acest nume va fi vizibil pentru alți utilizatori din rețea.
- Activați opțiunea Redați lucrările de imprimare pe computerele client.
- Faceți clic pe OK.
Esti gata.
Notă: Dacă utilizatorii din rețea rulează diferite arhitecturi (32 de biți sau 64 de biți) ale Windows 10, poate doriți să le furnizați drivere făcând clic pe Drivere suplimentare buton. Acest lucru le va permite să instaleze imprimanta partajată direct, fără a fi nevoie să descarce manual un alt driver.
Alternativ, aplicația clasică Panoul de control poate fi folosită pentru a partaja o imprimantă.
Partajați o imprimantă folosind Panoul de control
- Deschide clasicul Aplicația Panou de control.
- Accesați Hardware și sunet \ Dispozitive și imprimante.


- Sub Imprimante, faceți clic dreapta pe imprimanta dorită.
- Selectați Proprietățile imprimantei din meniul contextual.

- În caseta de dialog Proprietăți imprimante, comutați la fila Partajare.

- Activați opțiunea Distribuiți această imprimantă.
- Schimbați-i numele de acțiune dacă doriți. Acest nume va fi vizibil pentru alți utilizatori din rețea.
- Activați opțiunea Redați lucrările de imprimare pe computerele client.
- Faceți clic pe OK.
La opriți partajarea unei imprimante, dezactivați opțiunea Distribuiți această imprimantă în caseta de dialog Printer Properties.
În cele din urmă, există posibilitatea de a partaja o imprimantă folosind PowerShell.
Partajați o imprimantă folosind PowerShell
- Deschideți PowerShell ca administrator. Sfat: Poți adăugați meniul contextual „Deschideți PowerShell ca administrator”..
- Tastați sau copiați-lipiți următoarea comandă:
Get-Printer | Format-Nume tabel, ShareName, Shared
Comanda va tipări un tabel cu imprimantele dvs. și starea de partajare a acestora.

- Acum, rulați comanda:
Set-Printer -Name „Nume imprimantă” -Shared $True -ShareName „Nume partajat imprimantă”. Înlocuiți porțiunea „Nume imprimantă” cu numele real al imprimantei din listă. Înlocuiți „Numele de partajare a imprimantei” cu numele de partajare dorit pe care îl vor vedea alți utilizatori. De exemplu,Set-Printer -Nume „Brother DCP-7055” -Shared $True -ShareName „Little Brother”

Imprimanta este acum partajată. Vedeți următoarea captură de ecran:
Asta e.
Articole similare:
- Faceți backup și restaurați imprimante în Windows 10
- Deschideți coada de imprimantă cu o comandă rapidă în Windows 10
- Setați imprimanta implicită în Windows 10
- Cum să oprești Windows 10 să schimbe imprimanta implicită
- Deschideți Coada de imprimantă în Windows 10
- Creați o comandă rapidă pentru folderul imprimante în Windows 10
- Ștergeți lucrările blocate din coada de imprimantă în Windows 10
- Creați o comandă rapidă pentru dispozitive și imprimante în Windows 10
- Adăugați meniul contextual pentru dispozitive și imprimante în Windows 10
- Adăugați dispozitive și imprimante la acest computer în Windows 10