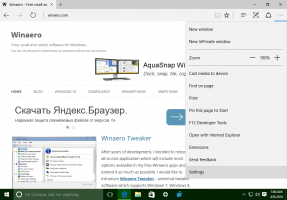Cum să activați și să adăugați comentarii video în PDF Reader în Microsoft Edge
Iată cum să activați și să adăugați comentarii video în PDF Reader în Microsoft Edge.
Microsoft continuă să îmbunătățească cititorul PDF încorporat al browserului Edge. Actualizarea de astăzi a browserului Canary adaugă posibilitatea de a atașa comentarii video la textul selectat într-un fișier PDF.
Publicitate
La fel ca multe browsere moderne, Microsoft Edge include un instrument de vizualizare PDF încorporat. Permite deschiderea locală a fișierelor PDF sau de pe Internet. Oferă toate caracteristicile esențiale pentru vizualizarea și citirea unor astfel de fișiere pe Windows, astfel încât mulți utilizatori pot evita instalarea de aplicații suplimentare pentru asta. În plus, permite citirea cu voce tare a textului, evidențierea și adnotarea acestuia.
Actualizarea de astăzi Canary a Edge adaugă încă o caracteristică browserului. Puteți atașa un comentariu video la orice text selectat dintr-un document PDF. Videoclipul ar trebui să fie disponibil online pe un site web precum YouTube. Acest lucru vă permite să atașați tutoriale video, recenzii și alte videoclipuri similare pentru a avea adnotări bogate. Este o modalitate incredibilă de a explica semnificația cuvintelor și a fragmentelor de text.
Această abilitate este ascunsă implicit în spatele unui steag, dar o puteți activa cu ușurință.Cum să activați comentariile video în PDF Reader în Microsoft Edge
- Deschideți Microsoft Edge.
- Tip
edge://flags/#edge-video-comments-pdfîn bara de adrese și apăsați tasta Enter. - Selectați Activat din lista din dreapta Adăugați comentarii video în PDF.

- Reporniți browserul.
Terminat!
După ce activați această funcție, puteți adăuga rapid un videoclip la un text dintr-un document PDF deschis în Microsoft Edge. Iată cum se poate face.
Adăugați un comentariu video în cititorul Edge PDF
- Deschideți fișierul PDF în Microsoft Edge.
- Selectați textul la care doriți să adăugați un comentariu video.
- Din meniul de selecție, selectați Adăugați un comentariu video.
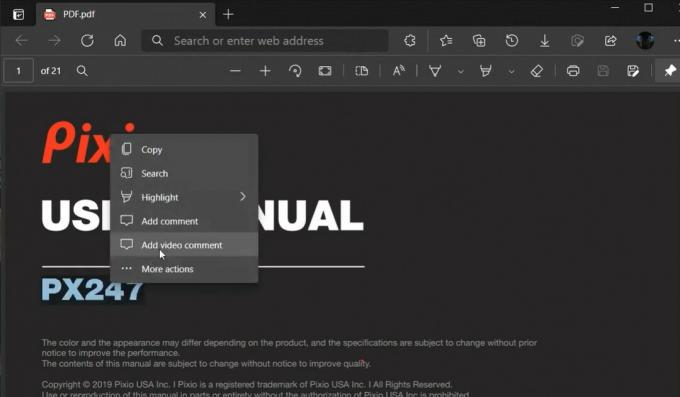
- În dialogul următor, inserați adresa URL într-un videoclip găzduit pe YouTube.
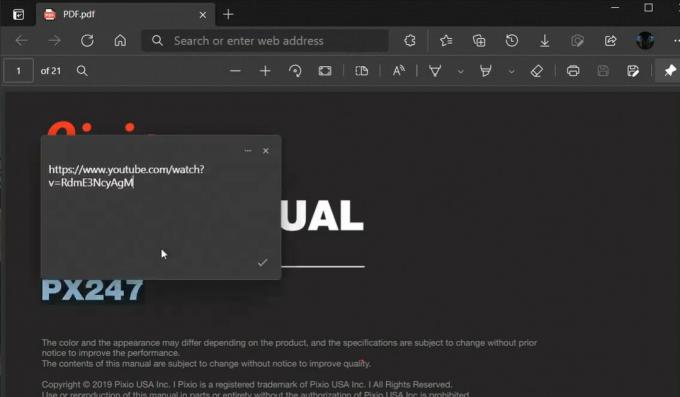
- O mică pictogramă de adnotare va apărea lângă textul selectat. Treceți cu cursorul peste el cu cursorul mouse-ului pentru a vedea videoclipul.
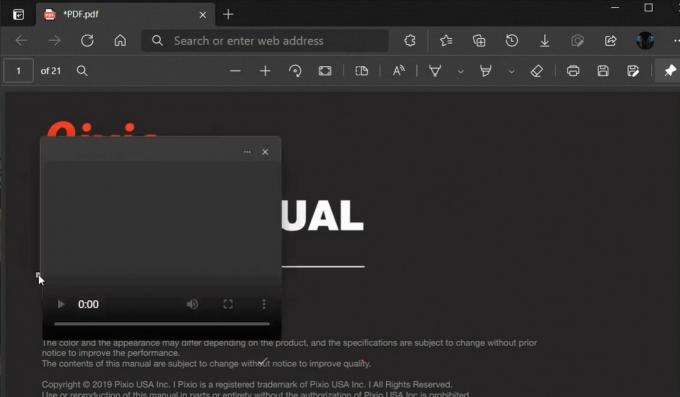
Următorul videoclip demonstrează această caracteristică în acțiune.
Această funcție este disponibilă numai în Edge Canary 90.0.817.0 de la această scriere. Trebuie să instalați cea mai recentă construcție Canary a browserului pentru a-l încerca.
Asta e.