Schimbați dimensiunea miniaturii de previzualizare a barei de activități în Windows 10
În Windows 10, când treceți cu mouse-ul peste un buton din bara de activități al unei aplicații sau al unui grup de aplicații care rulează, pe ecran apare o previzualizare în miniatură. Pentru o singură fereastră afișează o singură miniatură, iar pentru mai multe ferestre arată un număr de previzualizări de miniaturi la rând. Dacă doriți să măriți sau să micșorați aceste miniaturi în Windows 10, vă voi explica cum se poate face cu o simplă modificare a registrului.
Publicitate
După cum probabil știți, Windows 7 a introdus o bară de activități reproiectată care a abandonat funcțiile clasice mult îndrăgite, dar a introdus câteva îmbunătățiri frumoase, cum ar fi pictograme mari, liste de sărituri, butoane care pot fi trasabile etc. Windows 10 vine cu aceeași bară de activități. Nu are multe setări configurabile expuse în GUI pentru a-și modifica comportamentul, dar există câteva setări secrete de Registry pe care le puteți regla fin. În acest articol, vom vedea cum să schimbați întârzierea de trecere cu mouse-ul a miniaturii din bara de activități în Windows 10.
Când treceți cu mouse-ul peste butonul din bara de activități al unei aplicații deschise, aceasta vă va afișa o mică previzualizare în miniatură a ferestrei acesteia. Vedeți următoarea captură de ecran:

Este posibil să ajustați dimensiunea acestor miniaturi. Iată cum.
La modificați dimensiunea miniaturii de previzualizare a barei de activități în Windows 10, urmează următoarele instrucțiuni:
- Deschideți Registry Editor.
- Accesați următoarea cheie de registry:
HKEY_CURRENT_USER\SOFTWARE\Microsoft\Windows\CurrentVersion\Explorer\Taskband
Sfat: Poți accesați orice cheie de registry dorită cu un singur clic.
- Aici, modificați sau creați o nouă valoare DWORD pe 32 de biți numităMinThumbSizePx. Notă: Dacă sunteți rulează Windows 10 pe 64 de biți, mai trebuie să creați un DWORD pe 32 de biți.
- Setați datele valorii în zecimale la numărul de pixeli pe care îl doriți pentru dimensiunea previzualizărilor miniaturilor din bara de activități. De exemplu, îl puteți seta la 400 de pixeli, așa cum se arată mai jos.

- Modificați sau creați MaxThumbSizePx Valoare DWORD pe 32 de biți și setați-o la aceeași valoare.
- Reporniți shell-ul Explorer sau Sign out și conectați-vă înapoi la Windows 10.
Acest lucru va schimba dimensiunea miniaturii de previzualizare a barei de activități în Windows 10. Vedeți mai jos capturi de ecran.
Inainte de:

După:
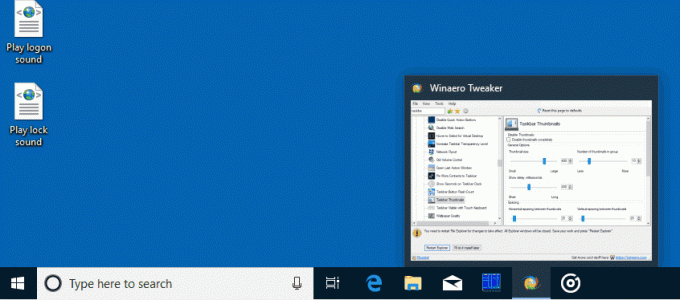
Esti gata.
Pentru a restabili valorile implicite, ștergeți valorile MinThumbSizePx și ManThumbSizePx menționate mai sus. Nu uitați să reporniți shell-ul Explorer.
Winaero Tweaker
Dacă doriți să evitați editarea Registrului, iată o veste bună pentru dvs. În trecut, am creat un instrument gratuit numit Winaero Tweaker, una dintre opțiunile sale este „Taskbar Thumbnails”. Poate modifica și modifica mulți parametri ascunși ai miniaturii barei de activități, care nu pot fi modificați prin GUI Windows 10. Folosind-o, puteți modifica dimensiunea miniaturii de previzualizare a barei de activități doar cu câteva clicuri.
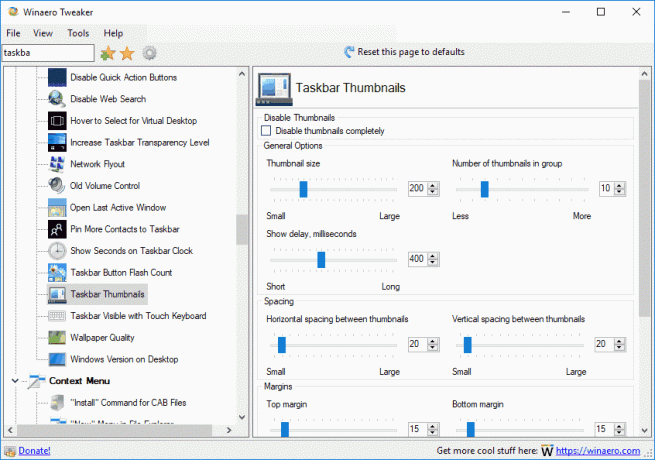
Poate controla toți parametrii menționați în articol și mulți alții. Folosind acest instrument, veți putea:
- Reglați dimensiunea miniatură.
- Ajustați numărul de ferestre grupate cu miniaturi ale aplicațiilor.
- Reglați distanța orizontală dintre miniaturi.
- Reglați distanța verticală dintre miniaturi.
- Ajustați poziția legendei miniaturii.
- Ajustați marginea superioară a miniaturii.
- Ajustați marginea inferioară a miniaturii.
- Ajustați marginea din stânga a miniaturii.
- Reglați marginea din dreapta a miniaturii.
- Dezactivați complet miniaturile din bara de activități.
Poti descărcați Winaero Tweaker de aici. Funcționează în Windows 10, Windows 8 și Windows 7 fără probleme.

