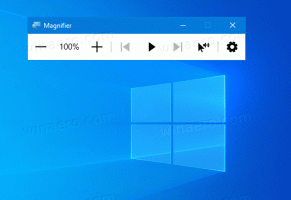Cum să schimbați dimensiunea textului în Windows 11
În acest articol, vă vom arăta cum să schimbați dimensiunea textului în Windows 11. Windows 11 are multe setări de accesibilitate diferite pentru a face experiența utilizatorului confortabilă pentru toată lumea. Dacă ți se pare că dimensiunea implicită a textului în Windows 11 este prea mică, sistemul de operare permite modificarea acesteia folosind mai multe metode.
Microsoft păstrează setările pentru dimensiunea textului în Windows în secțiunea Accesibilitate a aplicației Setări Windows. Merită menționat faptul că aceste setări aplică o nouă dimensiune de text tuturor aplicațiilor, inclusiv Win32 și UWP.
Versiunile timpurii ale Windows 10 aveau GUI suplimentar în Panoul de control clasic pentru gestionarea dimensiunii textului. De exemplu, puteți afla cum să schimbați dimensiunea textului în versiunile inițiale de Windows 10 într-un articolul anterior. Microsoft a renunțat la GUI clasic pentru ajustarea opțiunilor de text în favoarea controalelor mai moderne din aplicația Setări Windows.
Deci, pentru a ajusta dimensiunea textului în Windows 11, procedați în felul următor.
Schimbați dimensiunea textului în Windows 11
- presa Victorie + eu a deschide Setări Windows.
- Găsi Accesibilitate secțiune din partea stângă a ferestrei.
- Clic Mărimea textului.
- Acum, ajustați glisorul pentru dimensiunea textului de la stânga la dreapta sau invers, în funcție de dacă doriți să măriți sau să micșorați dimensiunea textului în Windows 11.
- După ce ați găsit dimensiunea corectă a textului în Windows 11, faceți clic pe Aplicare.
Rețineți că Windows 11 arată o previzualizare live deasupra glisorului, astfel încât să puteți vedea cum arată o nouă dimensiune înainte de a aplica modificări întregului sistem.
Este demn de menționat că modificarea dimensiunii textului în Windows 11 folosind metoda anterioară nu crește dimensiunea altor elemente UI. Dacă aveți dificultăți în utilizarea computerului din cauza dimensiunii mici a textului și a interfețelor de utilizare, vă recomandăm să schimbați dimensiunea textului în Windows 11 utilizând scalarea ecranului.
Reglați dimensiunea textului utilizând setările de scară de afișare
- Faceți clic dreapta pe spațiul gol de pe Desktop și selectați Setări de afișare.
- Găsi Scară și aspect secțiunea, apoi Scară opțiune.
- Selectați valoarea corespunzătoare dintr-o listă derulantă. Rețineți că intervalul de valori depinde de dimensiunea și rezoluția ecranului dvs.
- Odată ce ați selectat o nouă scalare, Windows 11 va crește dimensiunea textului și interfața cu utilizatorul.
Notă: este posibil ca unele aplicații să nu-și modifice dimensiunea interfeței de utilizare și a textului decât dacă le reporniți.
În cele din urmă, puteți folosi Winaero Tweaker pentru a schimba dimensiunea clasică a fontului.
Folosind Winaero Tweaker
Descărcați aplicația și instalați-l. În panoul din stânga, modificați dimensiunea fontului folosind opțiuni pentru titlurile ferestrelor, mesaje, meniuri etc.
Rețineți că Winaero Tweaker modifică opțiunile de sub HKEY_CURRENT_USER\Control Panel\Desktop\WindowMetrics Cheie de registry. Microsoft nu mai acceptă oficial unele dintre aceste opțiuni, așa că este posibil să nu aibă efect în anumite aplicații. De exemplu, aplicațiile din magazin le ignoră, precum și anumite aplicații clasice. Oricum, tot ei sunt de ajutor.
Așa se schimbă dimensiunea textului în Windows 11.
Ajuta-ne
Winaero se bazează foarte mult pe sprijinul dumneavoastră. Puteți ajuta site-ul să vă aducă în continuare conținut și software interesant și util utilizând aceste opțiuni:
Dacă vă place acest articol, vă rugăm să îl distribuiți folosind butoanele de mai jos. Nu va lua multe de la tine, dar ne va ajuta să creștem. Mulțumesc pentru sprijin!