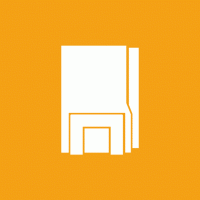Cum să închideți fereastra pop-up Windows 10 Media Volume Control
În Windows 10, când reglați volumul, în colțul din stânga sus al ecranului apare o fereastră pop-up de volum, cunoscută și ca suprapunere de control al volumului media. Este bine integrat cu versiunile recente Chrome și Edge și vă permite să întrerupeți un videoclip YouTube sau să treceți la următoarea intrare din lista de redare. Google Chrome 75 introduce o nouă caracteristică care permite utilizarea tastelor media de pe tastatură pentru a controla redarea conținutului media în browser. Când este activat, permite utilizarea tastelor de creștere a volumului, a reducerii volumului sau a sunetului, veți vedea o notificare specială de toast cu butoane pe care le puteți utiliza pentru a controla redarea media.
Următoarea captură de ecran demonstrează toast-ul de notificări media:
Această caracteristică utilă este disponibilă în Google Chrome și Microsoft Edge Chromium.
Cu toate acestea, mulți utilizatori consideră această suprapunere de volum media enervantă pentru dimensiunea sa mare și timpul lung de afișare. De asemenea, nu este clar cum să o respingem. Fereastra pop-up ar trebui să se închidă automat după câteva secunde. Cu toate acestea, uneori rămâne vizibil prea mult timp, iar timpul de afișare crește dacă treci cu mouse-ul peste el.
Pentru a închide fereastra pop-up Windows 10 Media Volume Control,
faceți clic pe numele aplicației. În acest caz, este „chrome.exe”.
Pentru o suprapunere media care include grafica albumului sau o fotografie a artistului, puteți da clic pe numele artistului sau pe grafica albumului pentru a închide fereastra pop-up.
În cele din urmă, dacă nu sunteți mulțumit să vedeți această suprapunere media, poate fi dezactivată cu un steag special în browserele moderne bazate pe crom.
Pentru a dezactiva fereastra pop-up pentru controlul volumului media,
- Deschideți browserul Google Chrome și introduceți următorul text în bara de adrese:
chrome://flags/#hardware-media-key-handling
Aceasta va deschide pagina de steaguri direct cu setarea relevantă. - Selectați opțiunea Dezactivați din lista derulantă de lângă linia „Hardware Media Key Handling”.
- Reporniți Google Chrome închizându-l manual sau puteți utiliza și butonul de relansare care va apărea în partea de jos a paginii.
- Esti gata.
Asta e.
Postări asemănatoare:
- Activați controlul volumului și gestionarea tastelor media în Google Chrome
- Microsoft Edge Chromium include informații video YouTube în OSD de control al volumului
Mulțumită albacore.
Ajuta-ne
Winaero se bazează foarte mult pe sprijinul dumneavoastră. Puteți ajuta site-ul să vă aducă în continuare conținut și software interesant și util utilizând aceste opțiuni:
Dacă vă place acest articol, vă rugăm să îl distribuiți folosind butoanele de mai jos. Nu va lua multe de la tine, dar ne va ajuta să creștem. Mulțumesc pentru sprijin!