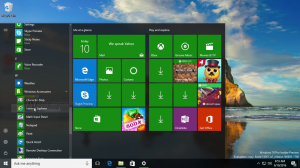Cum să activați Commander în Google Chrome (Comenzi rapide)
Iată cum puteți activa Commander în Google Chrome (Comenzi rapide)
Google Chrome primește o nouă funcție. Denumit „Commander”, implementează o interfață pentru introducerea comenzilor rapide, asemănătoare cu ceea ce are browserul Vivaldi (și clasicul Opera 12). Iată cum să îl activați și să îl utilizați.
Publicitate
Caracteristica Chrome Commander vă permite să deschideți rapid o fereastră de comandă specială care listează paginile vizitate recent (istoricul de navigare), intrările de marcaje și opțiunile încorporate. Punctul cheie aici este o casetă de căutare care vă permite să introduceți un termen de căutare și să accesați rapid o anumită opțiune, marcaj sau site web.
De asemenea, merită menționat faptul că această nouă caracteristică nu o înlocuiește pe cea adăugată recent Acțiuni Chrome funcționalitate, este un lucru diferit. Cu toate acestea, este similar cu cel al lui Vivaldi
Comenzi rapide. În momentul scrierii acestui articol, este disponibil numai în Chrome Canary, și este ascuns în spatele unui steag.Această postare vă va arăta cum să activați Commander în Google Chrome pentru a accesa comenzile sale rapide.
Activați Commander în Google Chrome
- Deschide Google Chrome.
- Tastați sau copiați și lipiți următorul text în bara de adrese:
chrome://flags/#commander. - Selectați Activat pentru Comandant marcați folosind meniul derulant.
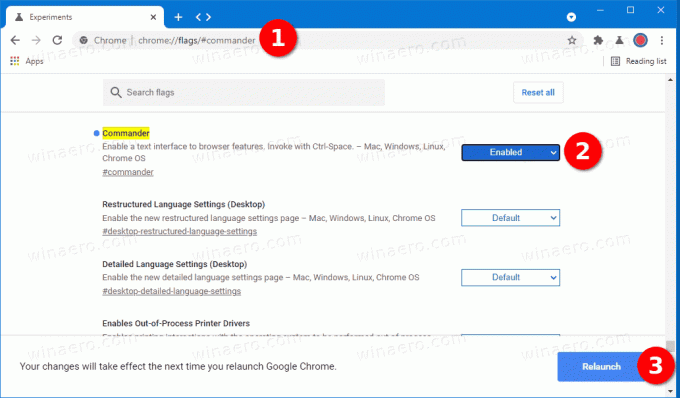
- Relansați browserul.
Esti gata. Ați activat funcția Commander în Google Chrome.
Rețineți că aceasta este o caracteristică experimentală și o lucrare în curs. Astfel de caracteristici pot ajunge sau nu la versiunea stabilă a browserului. La un moment dat, Google poate decide să-l renunțe și s-ar putea să nu fie lansat deloc. Am activat cu succes Commander în Chrome Canar versiunea 91.0.4434.0.
După ce activați Commander în Google Chrome, îl puteți utiliza după cum urmează.
Cum se utilizează Commander în Google Chrome
- Deschide Google Chrome.
- presa Ctrl + Spaţiu pe tastatură pentru a deschide Commander.
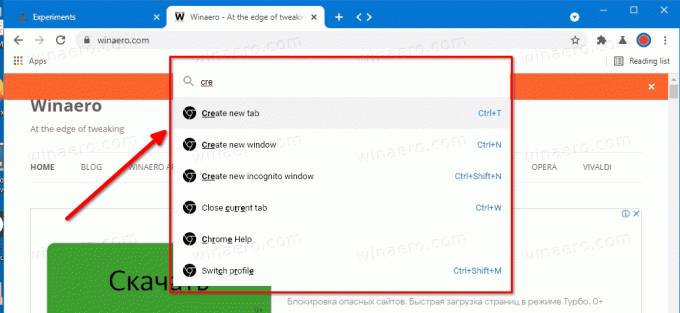
- Introduceți un nume de caracteristică, un titlu de pagină sau un marcaj.
- Acest lucru va forma un rezultat instantaneu al căutării, astfel încât să puteți efectua acțiunea dorită cu câteva apăsări de taste.
- Presare Ctrl + Spaţiu încă o dată va închide caseta de căutare.
Commander vă oferă acces instantaneu la toate comenzile disponibile în browser. Puteți deschide o nouă filă, o fereastră, să salvați pagina deschisă într-un fișier - puteți găsi orice caracteristică de care aveți nevoie tastând câteva litere din numele acesteia. În plus, este integrat cu Google Docs și vă permite să creați direct un nou document sau foaie de calcul. Unele dintre acestea nu au o tastă rapidă atribuită, deci este, de asemenea, o modalitate convenabilă de a utiliza o astfel de funcție a browserului.
Commander este una dintre cele mai bune completări primite de browser. Va fi, evident, binevenit de mulți.
Ajuta-ne
Winaero se bazează foarte mult pe sprijinul dumneavoastră. Puteți ajuta site-ul să vă aducă în continuare conținut și software interesant și util utilizând aceste opțiuni:
Dacă vă place acest articol, vă rugăm să îl distribuiți folosind butoanele de mai jos. Nu va lua multe de la tine, dar ne va ajuta să creștem. Mulțumesc pentru sprijin!
reclamă
Autor: Serghei Tkacenko
Sergey Tkachenko este un dezvoltator de software din Rusia care a început Winaero în 2011. Pe acest blog, Sergey scrie despre tot ce este legat de Microsoft, Windows și software-ul popular. Urmărește-l mai departe Telegramă, Stare de nervozitate, și YouTube. Vezi toate postările lui Sergey Tkachenko