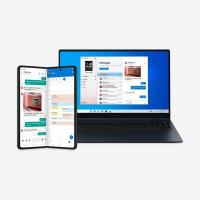Cum se instalează subsistemul Windows pentru Linux în Windows 11
Aflați cum să instalați Windows Subsystem pentru Linux pe Windows 11 cu ușurință și bucurați-vă de cele mai bune aplicații din ambele lumi.
Microsoft a anunțat Windows Subsystem for Linux (WSL) în 2016. De atunci, proiectul a trecut prin mai multe actualizări și îmbunătățiri majore. Cele mai recente versiuni de Windows 10 vin cu WSL 2.0 și este relativ ușor de configurat. Cu Windows 11, Microsoft face instalarea WSL și mai simplă. Acum puteți instala Windows Subsystem pentru Linux cu câteva clicuri și o singură comandă în Windows Terminal. Iată cum să faci asta.
Publicitate
Notă: noua comandă care instalează WSL în Windows 11 „cu un singur clic” include instalarea automată a Ubuntu ca distribuție Linux implicită. Dacă preferați un anumit distributiv Linux, treceți la următorul capitol al articolului.
Instalați subsistemul Windows pentru Linux în Windows 11
- Deschideți meniul Start și găsiți Terminal Windows. Faceți clic dreapta pe el și selectați Rulat ca administrator.

- Introduceți următoarea comandă:
wsl --install. Aceasta include toți pașii care anterior necesitau comenzi separate, cum ar fi instalarea unei platforme de mașini virtuale, Windows Subsystem pentru Linux, WSL Kernel etc.
- Așteptați ca Windows 11 să instaleze WSL 2.0.
- Reporniți computerul.
Așa instalezi Windows Subsystem pentru Linux în Windows 11.
Bacsis: Pentru a actualiza nucleul Linux în Windows 11, lansați Terminal Windows cu administrator privilegii și intră wsl --update.
Instalați WSL în Windows 11 cu o distribuție Linux specifică
Dacă Ubuntu implicit nu este ceașca dvs. de ceai, există o comandă separată care vă permite să specificați o distribuție Linux preferată în timpul instalării WSL.
- Deschideți o instanță Windows Terminal ridicată.
- Introduceți următoarea comandă:
wsl --online --list. Aceasta va lista toate distribuțiile Linux disponibile pentru descărcare.
- Găsiți distribuția pe care doriți să o configurați alături de WSL.
- Apoi, intrați
wsl --install -d nume-distro. A inlocui nume-distro cu numele distribuției pe care doriți să o instalați, de exemplu, debian. - presa introduce și așteptați ca Windows 11 să instaleze WSL și să finalizați procesul.
- Reporniți computerul.
Terminat! Odată ce pornește din nou, WSL în Windows 11 este activ și rulează, gata de utilizare.
Asta e.