Cum să ștergeți datele de diagnosticare în Windows 10
După cum probabil știți deja, Windows 10 vine cu o funcție de telemetrie și de colectare a datelor. Colectează o mulțime de date de diagnosticare și le trimite la Microsoft. Potrivit companiei, aceste date sunt folosite pentru a îmbunătăți calitatea produsului și experiența utilizatorului. Împreună cu aplicația Diagnostic Data Viewer adăugată recent, Microsoft a adăugat capacitatea de a elimina datele de diagnosticare Windows pe care sistemul de operare le-a colectat de pe dispozitivul dvs. Iată cum se poate face.
Publicitate
Date de diagnosticare Windows
Windows 10 vine cu o serie de instrumente pentru a gestiona datele de diagnosticare. Există o aplicație bazată pe web, Tabloul de bord de confidențialitate Microsoft, care permite utilizatorului să gestioneze multe aspecte ale confidențialității dvs. în noul sistem de operare.
Opțiunile „Date de diagnostic și utilizare” pot fi setate în aplicația Setări la unul dintre următoarele niveluri, așa cum este descris de Microsoft:
- Securitate
În acest mod, Windows 10 va trimite date minime către Microsoft. Instrumente de securitate precum Windows Defender și Instrumentul de eliminare a software-ului rău intenționat (MSRT) vor trimite un mic set de date către serverele companiei. Această opțiune poate fi activată numai în edițiile Enterprise, Education, IoT și Server ale sistemului de operare. Setarea opțiunii Securitate în alte ediții Windows 10 nu are niciun efect și revine automat la Basic. - De bază
Informațiile de bază sunt date vitale pentru funcționarea Windows. Aceste date ajută la menținerea Windows și a aplicațiilor să funcționeze corect, informând Microsoft despre capabilitățile dispozitivului dvs., ce este instalat și dacă Windows funcționează corect. Această opțiune activează și raportarea de bază a erorilor către Microsoft. Dacă selectați această opțiune, aceștia vor putea oferi actualizări pentru Windows (prin Windows Update, inclusiv Instrumentul de eliminare a software-ului rău intenționat). Cu toate acestea, este posibil ca unele aplicații și funcții să nu funcționeze corect sau să nu funcționeze deloc. - Îmbunătățit
Datele îmbunătățite includ toate datele de bază plus date despre modul în care utilizați Windows, cum ar fi cât de des sau cât timp utilizați anumite funcții sau aplicații și ce aplicații le utilizați cel mai des. Această opțiune permite, de asemenea, Microsoft să colecteze informații de diagnosticare îmbunătățite, cum ar fi starea memoriei dvs dispozitiv atunci când are loc o blocare a sistemului sau a aplicației, precum și măsurați fiabilitatea dispozitivelor, a sistemului de operare și aplicații. Dacă selectați această opțiune, Microsoft pretinde că vă oferă o experiență Windows îmbunătățită și personalizată. - Deplin
Datele complete includ toate datele de bază și îmbunătățite și, de asemenea, activează funcțiile avansate de diagnosticare care colectează date suplimentare de la dvs dispozitiv, cum ar fi fișierele de sistem sau instantaneele de memorie, care pot include în mod neintenționat părți ale unui document la care lucrați când a apărut o problemă apare. Aceste informații ajută Microsoft să depaneze și să remedieze în continuare problemele. Dacă un raport de eroare conține date personale, aceștia nu vor folosi acele informații pentru a vă identifica, contacta sau viza publicitatea către dvs. Aceasta este opțiunea recomandată pentru cea mai bună experiență Windows și cea mai eficientă depanare.
Vezi articolul Modificați setările de diagnostic și date de utilizare în Windows 10.
Începând cu Windows 10 build 17083, există o nouă aplicație Diagnostic Data Viewer. Este dezactivat implicit, dar este ușor să îl activați în Setări. Diagnostic Data Viewer este o aplicație Magazin care arată datele de diagnostic colectate pe care dispozitivul dvs. le va trimite la Microsoft. Informațiile sunt grupate pe mai multe categorii.
Aplicația este utilă atunci când trebuie să vedeți ce date va încărca Windows 10 pe Microsoft de pe computer.
Puteți afla cum să instalați și să utilizați Diagnostic Data Viewer citind următorul articol:
Cum să activați Vizualizatorul de date de diagnosticare în Windows 10
În cele din urmă, începând cu Windows 10 Build 17093, este posibil să ștergeți datele de diagnosticare colectate de sistemul de operare.
Ștergeți datele de diagnosticare în Windows 10
- Deschide Aplicația Setări.
- Accesați Confidențialitate - Diagnosticare și feedback.
- În dreapta, derulați în jos până la Ștergeți datele de diagnosticare secțiune.
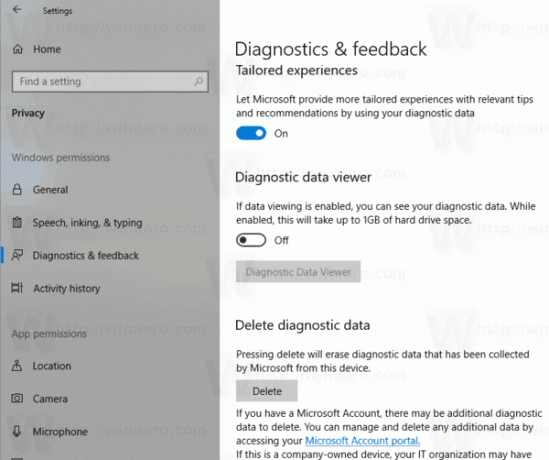
- Faceți clic pe Șterge buton.
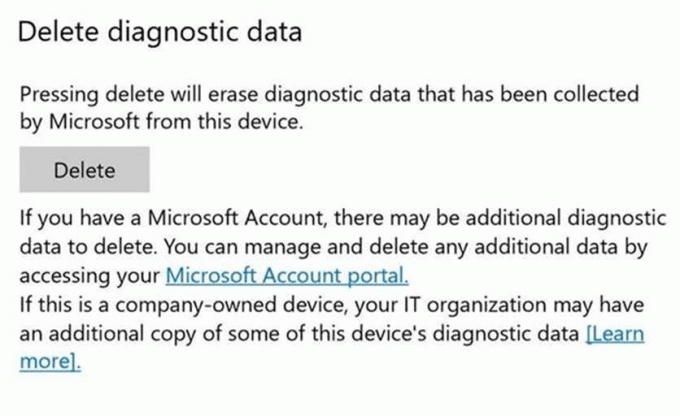
Esti gata. Odată ce faceți clic pe butonul Ștergere, lângă buton va apărea o etichetă cu text roșu, arătând data ultimei solicitări de ștergere. 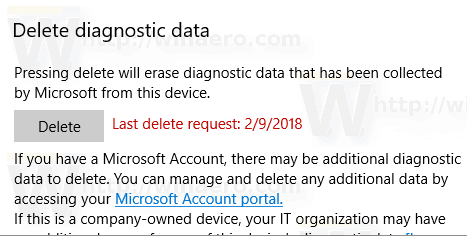
Asta e.

