Remediere: Clic stânga pe touchpad nu va funcționa intermitent în Windows 8.1
Dacă aveți un laptop cu touchpad (trackpad) și ați făcut upgrade la Windows 8.1, este posibil să fi observat că ocazional, clicul stâng al touchpad-ului nu funcționează. De exemplu, este posibil să nu funcționeze deloc la pornire până când apăsați o tastă de pe tastatură, după care începe să funcționeze. Sau este posibil să nu puteți muta indicatorul mouse-ului imediat după ce ați introdus ceva. Uneori, stânga nu va funcționa pe neașteptate în jocuri. Să vedem cum să reparăm.
Publicitate
Problema apare din cauza unei noi setări introduse în Windows 8.1 în Setările PC pentru touchpad-uri. Remedierea este simplă.
- Deschis Setări PC:
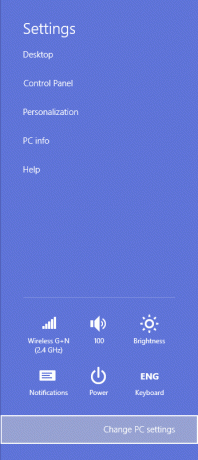
- Utilizatorii de tastatură pot deschide Setări PC apăsând Win+I și apoi făcând clic pe linkul Setări PC din partea de jos.
- Utilizatorii de ecran tactil pot glisa dinspre marginea dreaptă a ecranului pentru a afișa farmecele, atingeți accesul Setări și apoi atingeți Setări PC.
- Utilizatorii mouse-ului pot muta mouse-ul în colțul din dreapta jos al ecranului și apoi în sus atingând marginea dreaptă pentru a afișa farmecele. Faceți clic pe butonul Setări și apoi faceți clic pe Setări PC.
- Odată intrat în Setări PC, accesați PC și dispozitive.
- Apoi du-te la Mouse și touchpad.

- Sub secțiunea touchpad, va exista o setare descrisă după cum urmează:
„Pentru a preveni mișcarea accidentală a cursorului în timp ce tastați, modificați întârzierea înainte ca clicurile să funcționeze”. - Schimbați această setare la Fără întârziere (întotdeauna pornit). Valoarea implicită este Întârziere medie și acesta este motivul pentru care clicurile stângi ale touchpadului nu funcționează intermitent sau nu funcționează la pornire când Windows 8.1 pornește.
De asemenea, puteți crea un direct comandă rapidă pentru a deschide setările mouse-ului și touchpad-ului de pe Desktop.
Asta e. Acum touchpad-ul tău se va comporta normal, așa cum s-a întâmplat cu versiunile anterioare de Windows.

