Cum să eliminați Open în meniul contextual al terminalului Windows în Windows 11
Această postare vă va arăta cum să eliminați Deschideți în terminalul Windows intrare din meniul contextual din File Explorer în Windows 11. Aplicația Terminal este preinstalată în Windows 11, astfel încât elementul de meniu cu clic dreapta este întotdeauna vizibil.
Publicitate
Windows Terminal este cea mai recentă aplicație de consolă creată de gigantul software Redmond. Este o consolă bogată în funcții care acceptă mai multe profiluri, file care pot găzdui simultan PowerShell, prompt de comandă și distribuții WSL și multe altele.
Este foarte personalizabil: puteți schimba orice doriți, de la comenzile rapide de la tastatură până la aspect. Acceptă setarea comenzilor de inițializare pentru profiluri. Nu în ultimul rând, are text bogat cu fundaluri animate, culori și fonturi bazate pe DirectWrite/DirectX accelerate GPU. Aplicația Windows Terminal este complet open-source și este disponibilă GitHub.
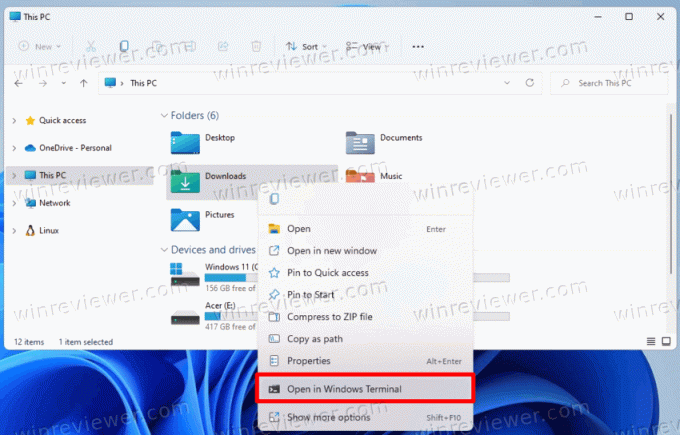
În mod implicit, Windows Terminal adaugă o comandă de meniu contextual, Deschideți în terminalul Windows, în meniul cu clic dreapta în File Explorer. Permite deschiderea terminalului Windows în folderul curent cu un singur clic. Cu toate acestea, dacă nu utilizați terminalul Windows atât de des, puteți elimina intrarea.
Eliminați Deschiderea în meniul contextual al terminalului Windows din Windows 11
Pentru a elimina Deschideți în terminalul Windows element din meniul de clic dreapta Windows 11, procedați în felul următor.
- Faceți clic dreapta pe butonul meniului Start, selectați Alerga și tip
regeditpentru a deschide Editor de registru.
- În panoul din stânga, navigați la următoarea cheie:
HKEY_LOCAL_MACHINE\SOFTWARE\Microsoft\Windows\CurrentVersion\Shell Extensions\Blocked. Puteți pur și simplu să copiați această cale și să o lipiți în bara de adrese a regedit.
- În panoul din dreapta, creați o nouă valoare șir (REG_SZ) numită
{9F156763-7844-4DC4-B2B1-901F640F5155}. Lăsați datele de valoare necompletate.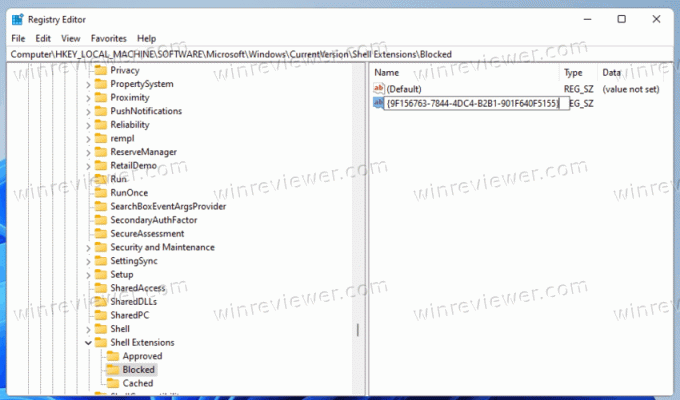
- În cele din urmă, pentru a aplica modificările, deconectați-vă și conectați-vă la contul dvs. de utilizator. Alternativ, puteți reporniți shell-ul File Explorer.
Terminat! Ați eliminat cu succes Deschideți în terminalul Windows element din meniul de clic dreapta în Windows 11.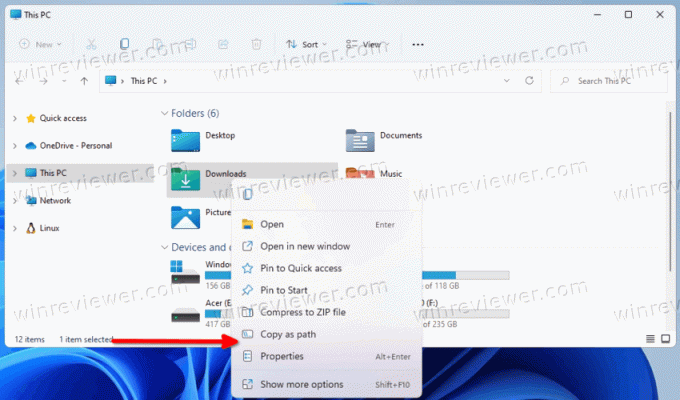
Anulați modificarea
Pentru a adăuga Deschideți în terminalul Windows element înapoi în meniul de clic dreapta, ștergeți pur și simplu {9F156763-7844-4DC4-B2B1-901F640F5155} valoarea pe care ai creat-o. Odată ce reporniți Explorer sau vă deconectați de la contul de utilizator Windows 11, acesta va apărea din nou.
Fișiere Registry gata de utilizare
Puteți evita editarea Registrului și puteți economisi mult timp. Cea mai ușoară metodă de a elimina elementul Open in Windows Terminal este să utilizați câteva fișiere REG.
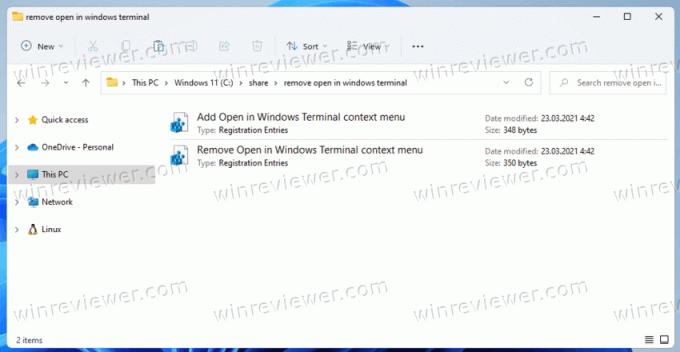
Urmează următoarele instrucțiuni.
- Descărcați fișierele REG într-o arhivă ZIP folosind acest link.
- Extrageți-le pe amândouă în orice folder la alegere.
- Faceți dublu clic pe
Eliminați Open in Windows Terminal context menu.regfișier pentru a șterge elementul Windows Terminal din meniul de clic dreapta. - Fișierul de anulare, numit
Adăugați Deschideți în Windows Terminal menu contextual.reg, este de asemenea inclus. Utilizați-l pentru a restabili elementul din meniul contextual.
Acesta este totul despre cum să eliminați terminalul Windows din meniul contextual în Windows 11.
Ajuta-ne
Winaero se bazează foarte mult pe sprijinul dumneavoastră. Puteți ajuta site-ul să vă aducă în continuare conținut și software interesant și util utilizând aceste opțiuni:
Dacă vă place acest articol, vă rugăm să îl distribuiți folosind butoanele de mai jos. Nu va lua multe de la tine, dar ne va ajuta să creștem. Mulțumesc pentru sprijin!
reclamă
Autor: Serghei Tkacenko
Sergey Tkachenko este un dezvoltator de software din Rusia care a început Winaero în 2011. Pe acest blog, Sergey scrie despre tot ce este legat de Microsoft, Windows și software-ul popular. Urmărește-l mai departe Telegramă, Stare de nervozitate, și YouTube. Vezi toate postările lui Sergey Tkachenko


