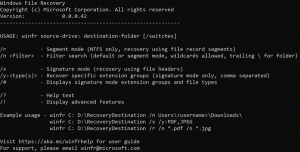Cum să opriți o buclă de reparare automată în Windows 10 și Windows 8
Recent, am explicat cum dezactivați funcția de reparare automată care începe în timpul procesului de pornire în Windows 10. Cititorii noștri ne-au întrebat ce să facem dacă computerul a intrat într-o buclă de reparare automată. În loc să pornească normal, sistemul de operare începe repararea automată de fiecare dată când îl porniți, ceea ce face imposibilă recuperarea de pe el. Microsoft nu a făcut ușoară părăsirea acestui proces din cauza modificărilor proaste din Windows 8. Iată ce puteți face pentru a ieși din ea.
Publicitate
De obicei, Windows începe repararea automată atunci când nu reușește să pornească de două ori consecutiv. Dar uneori apare o eroare în timpul procesului de reparare, ceea ce face ca acesta să nu poată continua mai departe și astfel rămâne blocat într-o buclă. Dacă computerul dvs. a intrat în această stare, evident că nu puteți accesa setările bootloader-ului, care sunt responsabile pentru pornirea procesului de reparare. Pentru a-l schimba, trebuie să porniți de pe un mediu de recuperare bootabil cu sistemul de operare corespunzător pe care l-ați instalat. Cel mai bun mod de a obține astfel de suporturi este să creați un USB bootabil pe un alt computer. Consultați aceste articole:
- Cum se instalează Windows 10 de pe un stick USB bootabil.
- Cum să creați o unitate USB UEFI bootabilă cu Windows 10 Setup
- Cum să creați o unitate USB de recuperare pentru Windows 10
Dacă aveți un DVD de instalare cu Windows 10, îl puteți utiliza și el. Rețineți că, dacă computerul dvs. are un BIOS UEFI cu modulul de suport pentru compatibilitate dezactivat, atunci este probabil să aibă și o partiție de disc GPT. În acest caz, suportul USB bootabil pe care îl creați va trebui, de asemenea, să fie unitatea UEFI. Dacă BIOS-ul computerului dvs. nu este UEFI sau are activat Modulul de asistență pentru compatibilitate, puteți crea un USB obișnuit cu bootloader MBR vechi.
Apoi, porniți computerul de pe stick-ul USB sau DVD. Când vedeți ecranul Instalați Windows, faceți clic pe linkul „Reparați computerul” din stânga jos:
În ecranul intitulat Alegeți o opțiune, alegeți elementul Depanare.
Pe ecranul următor, selectați „Opțiuni avansate”
În ecranul Opțiuni avansate, alegeți elementul numit „Prompt de comandă”.
Acum veți intra în mediul de recuperare Windows. Va apărea promptul de comandă. Tastați următoarea comandă:
bcdedit
Veți vedea o listă de opțiuni de pornire cu identificatorii {GUID}. Căutați-l pe cel care conține linia resumeobject.
Notați sau copiați identificatorul care conține elementul resumeobject și tastați următoarea comandă:
bcdedit /set {GUID} recuperat Nr
În comanda de mai sus, înlocuiți {GUID} cu identificatorul pe care l-ați copiat mai devreme.
Deci, tocmai ați dezactivat caracteristica de recuperare automată pentru sistemul de operare instalat. Este o idee bună să activați opțiunea mod sigur în timp ce rulați Mediul de recuperare. Faceți-o așa cum este descris în următorul articol:
Cum să porniți Windows 10 în modul sigur și să accesați opțiunile F8 atunci când nu pornește normal
În cele din urmă, efectuați manual verificarea unității. Tastați următoarea comandă în mediul de recuperare:
chkdsk /r c:
Acest lucru va verifica sistemul dvs. de fișiere pentru erori. Poate dura o perioadă notabilă de timp, așa că aveți răbdare.
După ce chkdsk raportează că s-a terminat, puteți reporni computerul și încercați să porniți sistemul de operare instalat. Ar trebui să funcționeze conform așteptărilor. Dacă unele fișiere ale sistemului de operare sunt corupte sau deteriorate, puteți încerca să rulați următoarea comandă înainte de a reporni în mod normal:
sfc /scannow
Asta e.