Schimbați dimensiunea textului în Windows 10
Este bine cunoscut faptul că Microsoft a eliminat o serie de caracteristici și opțiuni din Windows începând cu Windows 8. Una dintre ele a fost dialogul Aspect avansat. În Windows 10, toate opțiunile avansate de aspect au fost eliminate. Cu toate acestea, începând cu Windows 10 build 17692, există o nouă opțiune în aplicația Setări care permite ajustarea cu ușurință a dimensiunii textului.
Publicitate
După cum vă amintiți, înainte de Actualizarea creatorilor, Windows 10 are următorul dialog:
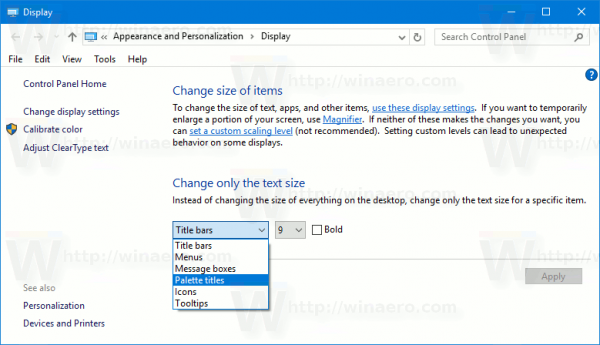
În Windows 10 Creators Update versiunea 1703, acest dialog a fost eliminat. Deci, noua opțiune din build 17692 își ia locul și restabilește funcționalitatea lipsă. Noua opțiune este numită Faceți totul mai mare. Este un glisor care poate ajusta dimensiunea textului în sistem, aplicații win32 (desktop) și aplicații UWP (Magazin). Iată cum să-l folosești.
Pentru a schimba dimensiunea textului în Windows 10, urmează următoarele instrucțiuni.
- Deschide Aplicația Setări.

- Accesați Ușurința de acces -> Afișare.
- În dreapta, reglați Modificați dimensiunea textului de pe afișajele dvs poziția glisorului pentru a obține dimensiunea textului dorită. Utilizați zona de text de previzualizare pentru a vedea rezultatul.

- Faceți clic pe aplica butonul și ați terminat.
Pe lângă noua opțiune, este posibil să modificați o serie de alte opțiuni legate de aspectul sistemului de operare. Puteți modifica dimensiunea textului meniului, dimensiunea textului pictogramei, dimensiunea textului barei de stare și unele casete de mesaje.
Parametrii adecvați sunt opțiunile clasice pentru valorile ferestrei. În timp ce interfața grafică a fost eliminată, setările aferente Registrului pot fi găsite sub cheie
HKEY_CURRENT_USER\Control Panel\Desktop\WindowMetrics
Aici, pe Winaero.com, avem articole legate de majoritatea parametrilor parametrilor ferestrei. Consultați următoarele postări:
- Schimbați dimensiunea textului meniului în Windows 10 Creators Update
- Schimbați dimensiunea textului pictogramei în Windows 10 Creators Update
- Schimbați dimensiunea textului barei de titlu în Windows 10 Creators Update
- Schimbați dimensiunea textului casetei de mesaje în Windows 10 Creators Update
- Schimbați înălțimea rândului de meniu în Windows 10, Windows 8.1 și Windows 8
- Cum se schimbă spațierea pictogramelor de pe desktop în Windows 10, Windows 8.1 și Windows 8
- Schimbați lățimea butonului din bara de activități în Windows 10
- Schimbați balonul cu instrumente și textul barei de stare în Windows 10 Creators Update
De asemenea, merită menționat că aplicația Winaero Tweaker oferă modalitatea ușoară de a ajusta aceste opțiuni cu GUI.

Puteți descărca Winaero Tweaker de aici: Descărcați Winaero Tweaker.
Asta e.


