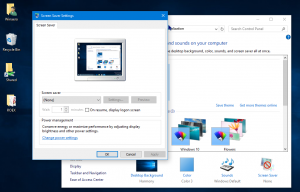Cum să dezactivați animația pentru prima conectare în Windows 10
De fiecare dată când creați un nou cont de utilizator în Windows 10 (sau când ați instalat proaspăt sistemul de operare), acesta vă arată un set de ecrane animate de pregătire detaliate, urmate de un tutorial binevenit care vă orientează către noile moduri de a face lucrurile în Windows 10. Dacă nu vă place această secvență de ecrane de animație și tutorial, poate doriți să o dezactivați.
Publicitate
Prima animație de conectare în Windows 10 arată după cum urmează:
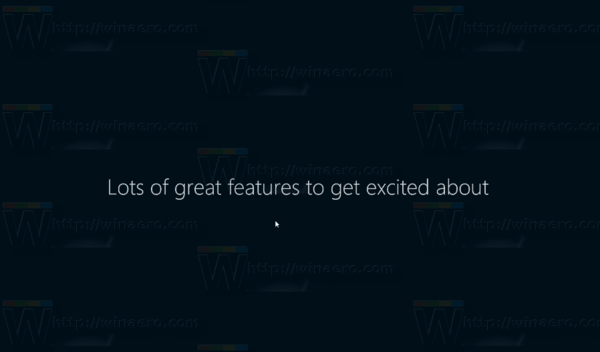
Dezactivarea animației de conectare pentru prima dată va permite o pregătire mai rapidă a noului cont. Veți economisi aproximativ 60 de secunde.
Prima animație de conectare poate fi dezactivată cu o simplă modificare a registrului. Conectați-vă ca administrator înainte de a începe.
Pentru a dezactiva animația de conectare pentru prima dată în Windows 10, urmează următoarele instrucțiuni.
- Deschide Editorul de Registry (consultați tutorialul nostru detaliat despre Editorul de registru).
- Accesați următoarea cheie:
HKEY_LOCAL_MACHINE\SOFTWARE\Microsoft\Windows NT\CurrentVersion\Winlogon
Sfat: Poți accesați orice cheie de registry dorită cu un singur clic.
- Creați o nouă valoare DWORD aici, numită ActivațiFirstLogonAnimation și setați-l la 0 pentru a dezactiva animația.

Dacă decideți să activați din nou animația, setați ActivațiFirstLogonAnimation la 1 sau pur și simplu ștergeți această valoare.
Alternativ, puteți aplica o modificare a politicii de grup sau puteți utiliza aplicația de editare a politicii de grup locale, dacă dvs Ediția Windows 10 o include. Să vedem cum se poate face.
Dezactivați animația de conectare pentru prima dată în Windows 10 cu o modificare a politicii de grup
- Deschide Editorul de Registry (consultați tutorialul nostru detaliat despre Editorul de registru).
- Accesați următoarea cheie:
HKEY_LOCAL_MACHINE\SOFTWARE\Microsoft\Windows\CurrentVersion\Policies\System
Sfat: Poți accesați orice cheie de registry dorită cu un singur clic.
- Creați o nouă valoare DWORD aici, numită ActivațiFirstLogonAnimation și setați-l la 0 pentru a dezactiva animația.

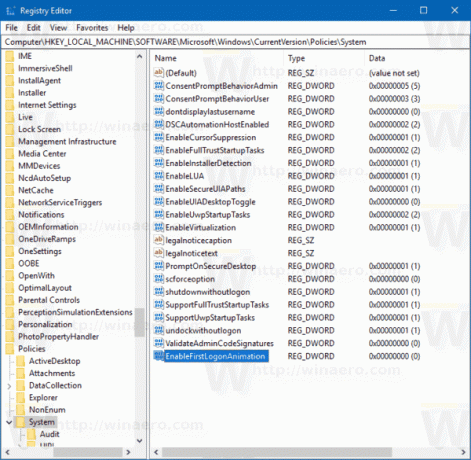 Valoarea 1 va forța activarea animației.
Valoarea 1 va forța activarea animației.
Dezactivați animația de conectare pentru prima dată folosind Editorul de politici de grup local
- presa Victorie + R tastele împreună de pe tastatură și tastați:
gpedit.msc
Apasa Enter.
- Se va deschide Editorul de politici de grup. Mergi la Configurație computer\Șabloane administrative\Sistem\Logon. Setați opțiunea de politică Afișați prima animație de conectare la Dezactivat.
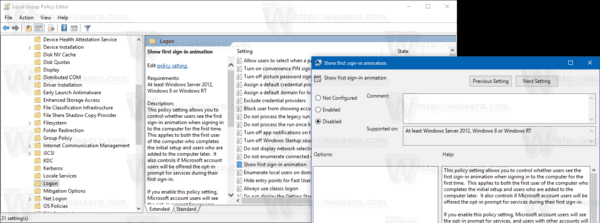
Asta e. Acum veți vedea doar mesajul care spune „Pregătire” pe ecranul de bun venit, iar desktopul se va afișa imediat după aceea. Acest lucru nu poate fi evitat deoarece Windows 10 are nevoie de timp pentru a configura un nou cont de utilizator pentru dvs., deoarece copiază aplicațiile încorporate din Magazin din profilul de utilizator implicit în profilul dvs.