Faceți ca Google Chrome să descarce fișiere PDF în loc să le deschideți
Cum să faci Google Chrome să descarce fișiere PDF în loc să le deschizi
Când faceți clic pe un link către un fișier PDF în Google Chrome, browserul va deschide documentul în cititorul său încorporat. Mulți utilizatori consideră că este convenabil, deoarece nu au nevoie de aplicații terțe pentru a deschide conținutul PDF. Cu toate acestea, unii utilizatori pot prefera o aplicație externă, deoarece oferă adesea o experiență mai bună pentru funcții.
Publicitate
Chrome și alte browsere bazate pe Chromium vin cu un vizualizator PDF integrat. Această caracteristică utilă permite utilizatorului să evite instalarea unei aplicații suplimentare de vizualizare PDF, oferind funcții esențiale, inclusiv posibilitatea de a imprima fișierele PDF. Pentru fișierele deschise direct de pe un site web, există un buton de salvare pentru a le descărca și salva local.
Sfat: vedeți cum să activați vizualizare de două pagini pentru cititorul PDF încorporat în Google Chrome și Microsoft Edge.
Dacă utilizați o aplicație de citire PDF care oferă funcții suplimentare, s-ar putea să vă fie util să dezactivați cititorul PDF încorporat din Google Chrome și să opriți deschiderea automată a fișierelor PDF.
Această postare va arăta cum să faceți ca Google Chrome să descarce fișiere PDF în loc să le deschideți.
Pentru a face Google Chrome Descărcați fișiere PDF în loc să le deschideți
- Deschide Google Chrome.
- Deschideți meniul (Alt+F) și selectați
Confidențialitate și securitate > Setări site,
- Alternativ, intrați
chrome://settings/content/în bara de adrese. - În dreapta, mergeți la Conţinut secțiune și faceți clic pe Setări suplimentare de conținut.
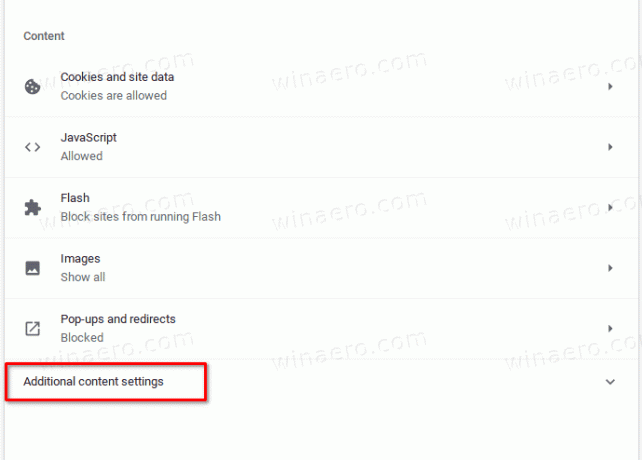
- Click pe Documente PDF.

- Pe pagina următoare, activați (activați). Descărcați fișiere PDF în loc să le deschideți automat în Chrome opțiune.

- Esti gata.
De acum, Chrome va descărca fișiere PDF în loc să le deschidă în cititorul PDF încorporat. Deci acum Chrome va descărca fișiere PDF pe computer, dar nu va deschide fișierul PDF. Va trebui să setați o altă aplicație la gestionați fișierele PDF în mod implicit.
Asta e.
