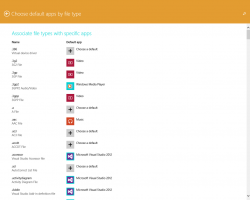Vedeți istoricul fiabilității în Windows 10 [Cum se]
În Windows 10, puteți vizualiza Istoricul fiabilității pentru a inspecta defecțiunile și blocările aplicației într-un mod util. Un instrument special, Reliability Monitor, urmărește stabilitatea sistemului și evenimentele conexe. Să vedem cum să accesăm această aplicație utilă.
Publicitate
La vizualizați istoricul de fiabilitate în Windows 10, deschideți meniul Start și tastați fiabilitate
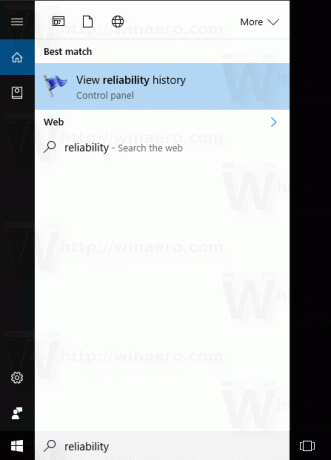
În rezultatele căutării, faceți clic pe elementul „Vedeți istoricul fiabilității”, care deschide raportul Istoricul fiabilității. Esti gata.
Iată cum arată raportul istoric de fiabilitate:
Practic, arată ca un grafic cu pictograme care se potrivesc cu diferite evenimente.
Semnul de informații este folosit pentru evenimente software, cum ar fi instalarea sau dezinstalarea unei aplicații care s-a încheiat cu succes.
Pentru instalările și dezinstalările de software care nu au reușit, graficul arată un semn de avertizare.
Pentru defecțiunile software, cum ar fi blocările, este utilizat un semn de eroare.
Puteți da clic pe pictograma corespunzătoare pentru a afla mai multe despre evenimentele trecute. În cazul meu, monitorul de fiabilitate arată mai multe blocări ale Edge.
În partea de jos a ferestrei, puteți afla mai multe despre eveniment. Pentru marcajele informative, puteți vedea detalii făcând clic pe linkul „Vedeți detalii tehnice”. Pentru erori și defecțiuni, puteți căuta rapid soluțiile disponibile.

Valoarea graficului este afișată folosind un indice de stabilitate special. Valoarea acestuia poate fi de la 1 la 10 și depinde de numărul de defecțiuni care au avut loc într-o perioadă de timp. Cu cât valoarea este mai mare, cu atât sistemul de operare este mai stabil.
Reliability Monitor analizează istoricul stabilității sistemului pentru ultimul an. Graficul pe care îl vedeți în istoric poate fi derulat înapoi și înainte. Este aranjat în funcție de dată și în afara casetei arată cele mai recente date agregate pe zile. Puteți aranja datele acestuia pe săptămâni.
În vizualizarea Istoric, cele mai recente erori afectează indicele de stabilitate mai mult decât eșecurile care au avut loc în trecut. Zilele în care computerul nu a fost pornit nu sunt incluse în calcul și sunt excluse din măsurare.
Este posibil să salvați întregul istoric al fiabilității folosind un link special din partea de jos a ferestrei.
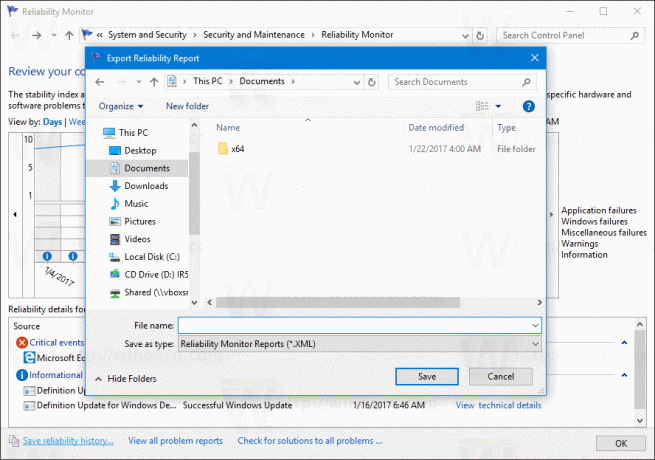
Acolo, puteți folosi încă două link-uri utile.
Linkul „Vizualizați toate rapoartele de probleme” vă va permite să vizualizați lista tuturor rapoartelor care pot fi trimise la Microsoft.
Linkul „Verificați soluțiile la toate problemele” este util pentru a verifica rapid soluțiile disponibile. Windows verifică soluția erorilor online pentru aplicații și probleme de driver.
În momentul scrierii acestui articol, Reliability Monitor este disponibil doar în versiunea clasică Panou de control și nu a fost adăugat la Setări inca.
Istoricul fiabilității este un instrument cu adevărat util atunci când trebuie să verificați stabilitatea sistemului dvs. de operare și să aflați despre defecțiuni în detaliu. Expune toate defecțiunile software de care s-ar putea să le fi uitat și vă permite să verificați soluțiile disponibile direct din interfața de utilizator Istoric cu un singur clic.