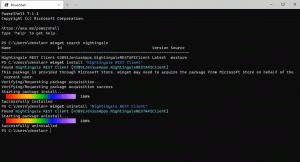Excludeți aplicații din seturi de file în Windows 10
Versiunile recente de Windows 10 includ o implementare a Tabbed Shell, cunoscută sub numele de Seturi. Când este activat, Sets permite gruparea aplicațiilor exact ca filele dintr-un browser. Utilizatorul poate combina ferestre din diferite aplicații într-o vizualizare cu file. Este posibil să excludeți anumite aplicații din seturi de file.
Ideea principală din spatele seturilor este de a oferi utilizatorului o modalitate de a vă organiza eficient spațiul de lucru: site-urile dvs. web deschise într-un browser, documente într-un procesor de text - fiecare aplicație conectată cu o singură sarcină poate fi grupată într-o singură fereastră.
De asemenea, folosind Seturi, puteți deschide foldere în file în File Explorer fără a utiliza instrumente terțe. Vezi următorul articol.
Cum să deschideți un folder într-o filă nouă în Windows 10 File Explorer
În mod implicit, toate aplicațiile pot fi combinate în File. Cu toate acestea, puteți adăuga sau elimina anumite aplicații dintr-o listă specială, astfel încât acestea să nu fie incluse în seturi de file.
Pentru a exclude aplicații din seturi de file în Windows 10, urmează următoarele instrucțiuni.
- Deschide Aplicația Setări.
- Navigați la Sistem - Multitasking.
- În dreapta, mergeți la secțiune Aplicațiile adăugate la această listă nu pot fi incluse în seturi de file.
- Faceți clic pe butonul Adăugați o aplicație.
- În dialogul următor, selectați o aplicație pe care nu doriți să o includeți în seturi de file.
Esti gata.
Notă: Dacă adăugați File Explorer la lista menționată mai sus, comanda „Deschide într-o filă nouă” va deschide o nouă fereastră a File Explorer până când aplicația este eliminată din listă.
Pentru a elimina o aplicație din seturi de excepții,
- Deschide Aplicația Setări.
- Navigați la Sistem - Multitasking.
- În dreapta, selectați aplicația dorită de sub Aplicațiile adăugate la această listă nu pot fi incluse în seturi de file.
- Faceți clic pe butonul de eliminare.
Asta e!
Notă: versiunea finală a caracteristicii Seturi poate veni cu Windows 10 Redstone 5. Acest lucru s-ar putea schimba dacă Microsoft acordă prioritate caracteristicii Seturi pentru a fi livrate cu Redstone 4, dar în momentul în care scriem acest lucru, nu pare să fie cazul. De asemenea, numele pentru seturi se poate schimba în versiunea finală.
Articole similare:
- Cum să activați sau să dezactivați seturile în Windows 10
- Iată seturile de comenzi rapide de la tastatură în Windows 10