Deschideți direct cheia de registry în Windows 10 și alte versiuni de Windows
Cum să deschideți direct o cheie de registry cu un singur clic
În Windows, editarea Registrului este o sarcină comună pentru personalizarea și reglarea fină a sistemului de operare. Diverse site-uri web legate de tweaking vă instruiesc să accesați diferite chei de registry. Aș dori să împărtășesc o serie de metode și instrumente pentru deschide direct o cheie de registry și săriți navigarea manuală cu Editorul Registrului. Acest lucru se poate face cu un simplu fișier script VB, PowerShell și, de asemenea, cu câteva aplicații mici utile.
Publicitate
Prezentare generală
Din Windows 2000, Editorul Registrului este capabil să-și amintească ultima cheie deschisă înainte de a o închide. Aceste date sunt stocate la următoarea cheie de registry:
HKEY_Current_User\Software\Microsoft\Windows\CurrentVersion\Applets\Regedit
The LastKey valoare este folosită de Windows pentru a stoca ultima cheie utilizată.
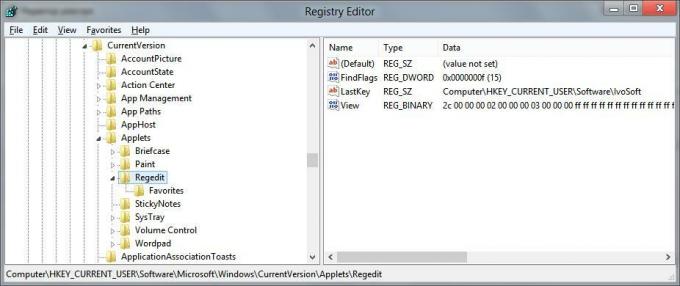
După cum puteți vedea, aceasta este o ramură de registru pentru fiecare utilizator, astfel încât Windows stochează ultima cheie utilizată separat pentru fiecare utilizator. Este posibil să utilizați această funcție pentru a sări direct la cheia de care aveți nevoie. Permiteți-mi să vă arăt cum se poate face prin Windows Scripting Host și VBScript.
Deschideți direct o cheie de registry în Windows 10
Dacă rulați Windows 10 build 14942 sau o versiune ulterioară, nu aveți nevoie de scripturi ale aplicațiilor terțe. De la versiunea 14942, aplicația Registry Editor din Windows 10 am o bară de adrese, care afișează calea curentă a cheii de registry și vă permite să o copiați și să o inserați.
Puteți utiliza notația scurtă pentru numele cheilor rădăcină HKEY_*. Acestea sunt după cum urmează:
- HKEY_CURRENT_USER = HKCU
- HKEY_CLASSES_ROOT = HKCR
- HKEY_LOCAL_MACHINE = HKLM
- HKEY_USERS = HKU
Deci, când trebuie să mergeți direct la HKEY_CURRENT_USER\Control Panel\Desktop, puteți introduce următoarele în bara de adrese:
hkcu\panou de control\desktop
După ce apăsați tasta Enter, calea va fi extinsă automat la HKEY_CURRENT_USER\Control Panel\Desktop. Vedeți următoarea captură de ecran:

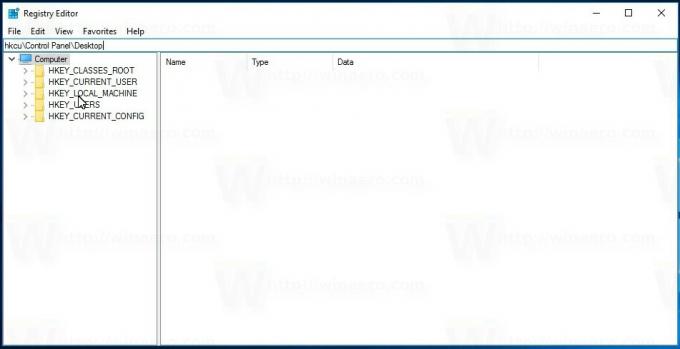

În Windows 8.1/Windows 7/Windows Vista și Windows XP
În aceste sisteme de operare, Regedit nu include bara de adrese. Deci, ideea este să copiați calea completă a cheii de registry dorite în clipboard și să înlocuiți LastKey valoare cu valoarea copiată din clipboard. Când regedit.exe este pornit după ce ați făcut asta, se va deschide direct la cheia dorită.
Cum să obțineți conținut din clipboard cu VBscript
Obiectul ActiveX „htmlfile” este folosit pentru a afișa ajutor HTML și fișiere HTA în Windows. Poate fi folosit pentru a prelua conținutul clipboard-ului. Nici măcar nu necesită instalarea IE. Codul este următorul:
set objHTA=createobject("htmlfile")
cClipBoard=objHTA.parentwindow.clipboarddata.getdata("text")
Dacă conținutul clipboard-ului este text, acesta va fi stocat în clipboard variabil. Simplu, nu-i așa?
Deschideți direct Regedit la cheia dorită cu un script
Deoarece acum avem calea cheie dorită în variabila cClipboard, trebuie să o scriem în LastKey valoarea mentionata mai sus. Codul pentru asta este:
Dim WshShell
Setați WshShell = WScript. CreateObject("WScript. Coajă")
WshShell. RegWrite "HKCU\Software\Microsoft\Windows\CurrentVersion\Applets\Regedit\LastKey", сClipBoard, "REG_SZ"
Acest fragment de cod se explică de la sine, deci nu este nevoie să îl comentați.
Scriptul final arată astfel:
Dim objHTA
Dim clipboard
Dim WshShell
set objHTA=createobject("htmlfile")
cClipBoard=objHTA.parentwindow.clipboarddata.getdata("text")
Setați WshShell = WScript. CreateObject("WScript. Coajă")
WshShell. RegWrite „HKCU\Software\Microsoft\Windows\CurrentVersion\Applets\Regedit\LastKey”, clipBoard, „REG_SZ”
WshShell. Rulați „regedit.exe -m”
Set objHTA = nimic
Setați WshShell = nimic
Rețineți că WshShell. Alerga "regedit.exe -m" linie. Acesta conține comutator „-m” nedocumentat, care vă permite să rulați mai multe instanțe ale Regedit simultan.
Am salvat acest script ca fișier „RegNav.vbs” și îl puteți descărca chiar acum:
Descărcați gata de utilizare VB Script
Dacă deschiderea Regedit este o sarcină foarte frecventă pentru dvs., atunci puteți fixa regnav.vbs în bara de activități. Creați o nouă comandă rapidă și introduceți următoarele în caseta de text țintă a comenzii rapide:
wscript.exe d:\regnav.vbs
Nu uitați să folosiți calea corectă către regnav.vbs.
Acum faceți clic dreapta pe fișierul de comandă rapidă pe care l-ați creat și faceți clic pe „Pin to Taskbar” din meniul contextual. Asta e tot.
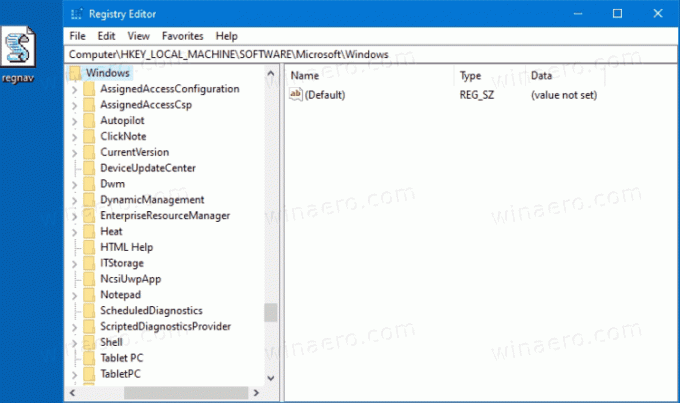
Cum se testează acest script
- Selectați acest text:
HKEY_LOCAL_MACHINE\SOFTWARE\Microsoft\Windows - Apăsați CTRL+C
- Click pe regnav.vbs.
Folosind aplicația Winaero Tweaker
Dacă sunteți utilizatorul Winaero Tweaker, începând cu versiunea 0.8 vine cu următoarea opțiune.

Vă va permite să mergeți la cheia de registry dorită cu un singur clic. Odată ce deschideți această pagină în Winaero Tweaker, acesta va încerca să extragă calea cheii de Registry din clipboard pentru a vă economisi timp!
Descărcați Winaero Tweaker
Folosind software-ul RegistryOwnershipEx
Una dintre aplicațiile mele, RegistryOwnershipEx, vă permite să efectuați următoarele sarcini:
- puteți prelua proprietatea asupra unei chei de registry cu un singur clic (util pentru a obține acces deplin la cheie).
- puteți sări direct la cheia de registry dorită și cu un singur clic.
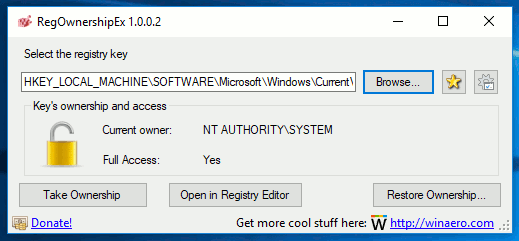
De asemenea, poate citi orice cale de registry din clipboard-ul Windows. Dacă îl rulați cu argumentul din linia de comandă „/j”, de ex. regownershipex.exe /j, va extrage calea cheii de registry din clipboard și va deschide direct Editorul de registry.
Puteți obține aplicația RegistryOwnershipEx aici:
RegOwnershipEx
Deschideți direct o cheie de registry cu RegJump
RegJump este un instrument excelent de la Windows Sysinternals care există de foarte mult timp, lansează editorul de registru automat și sare la calea de registry specificată. Calea de registry trebuie menționată ca parametru de linie de comandă pentru RegJump.
Pentru a face Editorul Registrului să deschidă direct ramura HKEY_LOCAL_MACHINE\Software\Microsoft, veți folosi această comandă:
regjump.exe HKLM\Software\Microsoft\Windows
RegJump acceptă -c comutator care extrage calea Registry stocată în clipboard. Acest lucru permite deschiderea directă a unei chei de registry.
Puteți crea o comandă rapidă pentru a lansa aplicația cu comutatorul -c, așa că, odată ce copiați o cale a cheii de registry, faceți clic pe comanda rapidă pe care ați creat-o și aceasta va deschide Regedit.exe la tasta potrivită.
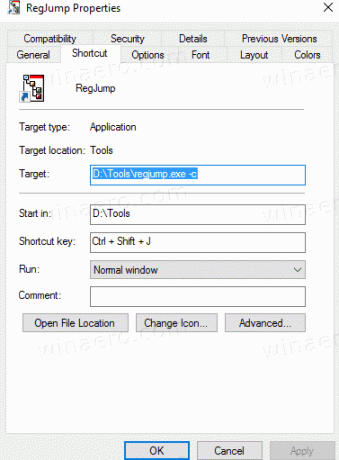
Pe lângă Windows 10, RegJump funcționează și în Windows 7 și Windows 8.
În cele din urmă, puteți utiliza un script PowerShell pentru același lucru.
Deschideți direct o cheie de registry cu PowerShell
PowerShell este o consolă modernă. Acceptă o varietate de comenzi care vă permit să schimbați opțiunile Windows și să gestionați aplicațiile și caracteristicile acestuia. Este perfect pentru automatizare.
Puteți utiliza următorul script PowerShell pentru a deschide editorul de registry la cheia dorită.
param( $KeyPath="" ) $pidregedit = Get-Process regedit -ErrorAction SilentlyContinue. if ($pidregedit) { $pidregedit. CloseMainWindow() Start-Sleep -Milisecunde 500 dacă (!$pidregedit. HasExited) { $pidregedit | Stop-Proces -Forță. } } Set-ItemProperty -Cale "HKCU:\Software\Microsoft\Windows\CurrentVersion\Applets\Regedit" -Nume Lastkey -Valoare $KeyPath -Type String -Force. Porniți-procesează „regedit.exe”
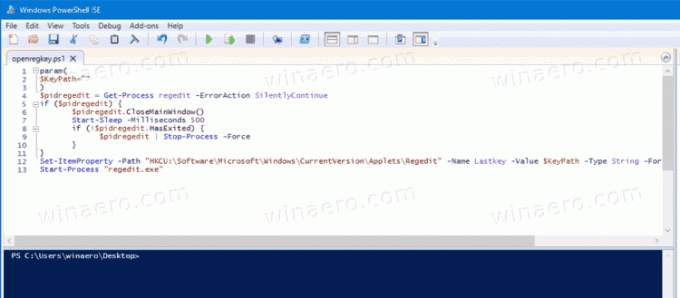
Scriptul va închide aplicația de editor de registru care rulează dacă rulează, setați Ultima cheie valoarea șirului discutată mai sus și va începe regedit.exe din nou.
Rulați-l după cum urmează.
.\openregkey.ps1 -Tasta „HKEY_CURRENT_USER\Software\Microsoft\Windows”
Înlocuiți calea cu calea cheie pe care doriți să o deschideți.
Aceasta va deschide editorul de registry și cheia dorită și, astfel, va deschide cheia direct.
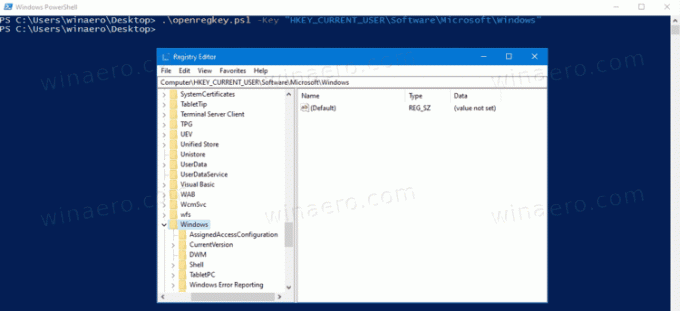
Alternativ, puteți utiliza o versiune de script modificată care nu închide aplicația Editor Registry, dar deschide o nouă instanță a aplicației la calea dată.
Deschideți direct o cheie de registry într-o nouă instanță Regedit cu PowerShell
Pentru a deschide direct o cheie de registry într-o instanță nouă a Regedit, utilizați următorul script.
param( $KeyPath="" ) Set-ItemProperty -Cale "HKCU:\Software\Microsoft\Windows\CurrentVersion\Applets\Regedit" -Nume Lastkey -Valoare $KeyPath -Type String -Force. Start-Process „regedit.exe” -args „-m”
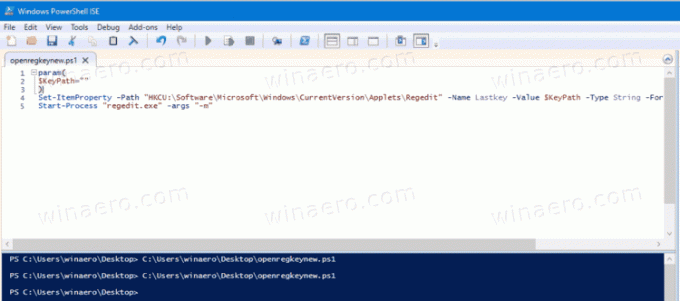
Alergați după cum urmează.
.\openregkeynew.ps1 -Tasta „HKEY_CURRENT_USER\Software\Microsoft\Windows”
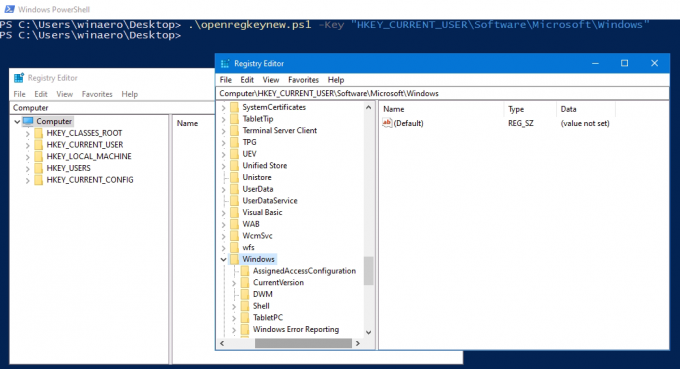
Descărcați scripturi PowerShell
Puteți descărca scripturile PowerShell de mai sus de aici: Descărcați scripturi. Arhiva ZIP include ambele openregkeynew.ps1 și openregkey.ps1 fișiere.
Asta e.

