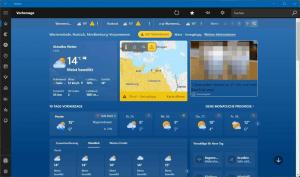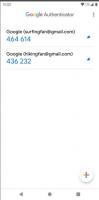Activați sau dezactivați modul compact în File Explorer în Windows 10
Iată cum să activați sau să dezactivați Modul Compact în File Explorer în Windows 10. Începând cu versiunea 21337, Windows 10 utilizează un aspect nou pentru File Explorer. Acum are umplutură suplimentară în lista de fișiere și panoul de navigare. Microsoft a făcut-o pentru a obține un aspect uniform al tuturor aplicațiilor din Windows 10, care conține acum o mulțime de aplicații din magazin orientate către atingere.
File Explorer este una dintre cele mai vechi aplicații Windows. Introdus pentru prima dată în Windows 95, joacă un rol important în sistemul de operare. În primul rând, este instrumentul implicit de gestionare a fișierelor. Vă permite să creați, să copiați, să mutați și să ștergeți fișiere și foldere. Pe lângă operațiunile de gestionare a fișierelor, Explorer.exe implementează și shell-ul - pictogramele Desktop, bara de activități și desktop fac parte din aplicația Explorer. Înainte avea meniul Start ca parte a shell-ului, dar nu mai este un caz în versiunile recente de Windows 10.
File Explorer primește îmbunătățiri cu fiecare versiune de Windows. De exemplu, Windows 8 File Explorer are interfața de utilizator Ribbon și bara de instrumente cu acces rapid, care sunt acum disponibile în Windows 10.
Incepand in construi 21337 File Explorer, aspectul implicit include umplutură suplimentară între elemente.
Explorator de fișiere cu umplutură suplimentară cu elemente
Explorator de fișiere cu Modul Compact activat
Pentru a restabili densitatea clasică a elementului, puteți utiliza o nouă setare în Opțiuni de vizualizare numită Utilizați modul compact.
Această postare vă va arăta cum să activați sau să dezactivați modul Compact în Windows 10 File Explorer. Există două metode pe care le puteți folosi.
Activați sau dezactivați modul compact în File Explorer în Windows 10
- Deschideți File Explorer.
- Faceți clic pe Opțiuni pentru foldere comanda pe Vedere fila Panglicii.
- Comutați la Vedere fila în Opțiuni pentru explorarea fișierelor dialog.
- În Setari avansate lista, activați (bifați) sau dezactivați (debifați). Utilizați modul compact opțiune pentru ceea ce vrei.
- Click pe aplica și Bine.
Esti gata.
Alternativ, puteți aplica o modificare a registrului pentru a activa sau dezactiva această opțiune. Iată cum se poate face.
Activați sau dezactivați Utilizați modul compact în Registry
- Deschide Aplicația Registry Editor.
- Accesați următoarea cheie de registry.
HKEY_CURRENT_USER\Software\Microsoft\Windows\CurrentVersion\Explorer\Advanced\
Vedeți cum să accesați o cheie de registry cu un singur clic. - În dreapta, modificați sau creați o nouă valoare DWORD pe 32 de biți
Utilizați ModulCompact.
Notă: chiar dacă sunteți rulează Windows pe 64 de biți trebuie să creați în continuare o valoare DWORD pe 32 de biți. - Setați valoarea acestuia la 1 pentru a activa aspectul compact.
- O valoare de date de 0 o va dezactiva și va adăuga o umplutură suplimentară elementelor din interfața de utilizare.
- Pentru ca modificările efectuate prin modificarea Registrului să intre în vigoare, trebuie să faceți acest lucru Sign out și conectați-vă la contul dvs. de utilizator. Alternativ, puteți reporniți shell-ul Explorer.
Esti gata.
Pentru a economisi timp, puteți descărca următoarele fișiere de registry.
Descărcați fișiere Registry gata de utilizare
Arhiva include următoarele fișiere.
-
Activați modul compact în File Explorer.reg- activează densitatea elementelor clasice în File Explorer. - Dezactivați
modul compact în File Explorer.reg- restabilește aspectul mai larg implicit al Windows 10 File Explorer
Asta e.