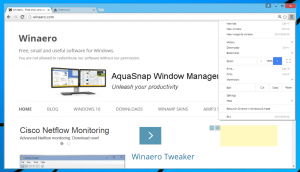Cum să activați sau să dezactivați camera în Windows 10
Din punct de vedere al confidențialității, poate doriți să dezactivați Camera în Windows 10. Vom analiza două metode despre cum se poate face. Aproape toate dispozitivele portabile moderne vin cu o cameră în zilele noastre. Laptopurile și tabletele vin cu camere web, iar dispozitivele 2-în-1 precum Surface vin cu camere duble. Windows 10 este livrat cu o aplicație Cameră pentru toate funcționalitățile esențiale legate de capturarea videoclipurilor sau a imaginilor. Apelurile Skype, diverse servicii online, aplicațiile Win32 și aplicațiile universale vă pot accesa camera.
În zilele noastre, atât camerele externe, cât și camerele web încorporate au un indicator de activitate. De obicei, este implementat ca un LED minuscul care se aprinde atunci când dispozitivul cu cameră este în uz și activ. Windows 10 include un sistem încorporat Aplicație pentru cameră care permite realizarea de fotografii și înregistrarea videoclipurilor. Pentru dispozitivele fără un astfel de indicator, Microsoft a adăugat un special
Notificare OSD care apare atunci când dispozitivul este activat și rămâne în istoric în Centrul de acțiuni.Este ușor să dezactivați camera pe Windows 10. De exemplu, îl puteți dezactiva în Manager dispozitive și niciuna dintre aplicațiile instalate nu o va putea folosi. Dar nu este atât de convenabil să găsiți dispozitivul cu cameră în Managerul de dispozitive. Pentru a rezolva această problemă, Microsoft a adăugat noi comenzi la lista Cameră din Setări. Aplicația Setări are o pagină pentru camerele disponibile, așa că acum este ușor să le configurați și să le dezactivați de acolo.
Această postare vă va arăta cum să dezactivați o cameră pe Windows 10. Vom începe cu metoda Setări, care este disponibilă în Windows 10 construi 21354 Si mai sus.
Cum să dezactivezi camera în Windows 10
- Deschide Setări aplicația.
- Navigheaza catre Dispozitive > Camere de luat vederi.
- Sub Camere de luat vederi secțiunea din dreapta, faceți clic pe dispozitivul dvs. cu cameră pe care doriți să îl dezactivați.
- Faceți clic pe Dezactivați buton.
- Faceți clic pe Da în dialogul de confirmare.
- Ți-ai dezactivat camera.
Esti gata. Aceasta este o metodă convenabilă și rapidă de a dezactiva dispozitivul Camera în Windows 10. Cu toate acestea, dacă rulați o versiune anterioară de Windows 10 care nu include încă comenzile pentru a dezactiva camerele din Setări, puteți utiliza o metodă alternativă care implică Managerul de dispozitive.
Dezactivați camera cu Device Manager
- Deschide Manager de dispozitiv.
- Găsi aparat foto intrare în arborele dispozitivului și extindeți-l.
- Faceți clic dreapta pe dispozitivul dvs. cu cameră și selectați Dezactivați dispozitivul din meniul contextual.
- Click pe da în dialogul de confirmare.
- Ați dezactivat cu succes camera.
În cele din urmă, este posibil să doriți să reactivați dispozitivul Camera dezactivat. Pentru asta puteți folosi oricare dintre instrumentele revizuite. Atât Setările, cât și Managerul de dispozitive vor permite să restabiliți funcționalitatea camerei cu ușurință.
Cum să activați camera în Windows 10
- Deschide Setări aplicația.
- Navigheaza catre Dispozitive > Camere de luat vederi.
- Sub Camere de luat vederi secțiunea din dreapta, faceți clic pe Camera dezactivată pentru a o selecta.
- Faceți clic pe Permite buton.
- Windows 10 va activa instantaneu camera.
În cele din urmă, același lucru se poate face din instrumentul Device Manager, pe care ar trebui să îl utilizați dacă nu aveți Permite opțiunea din Setări în versiunea dvs. de Windows 10.
Activați Camera utilizând Manager dispozitive
- Deschide Manager de dispozitiv.
- Găsi aparat foto intrare în arborele dispozitivului și extindeți-l.
- Faceți clic dreapta pe dispozitivul dvs. cu cameră dezactivat și selectați Activați dispozitivul din meniul contextual.
- Ați reactivat cu succes camera.
Asta e.